قم بتشغيل Creative Cloud Packager الذي تم تنزيله في الخطوة 1.
يمكن فقط لعملاء المؤسسة الذين لديهم ترخيص مجمع لـ Adobe Open Options (AOO) لـ Photoshop Elements أو Adobe Premiere Elements أداء إجراءات هذه المقالة.
تمكنك الإجراءات التالية من إنشاء حزم Windows (ملف MSI) أو Mac OS (ملف PKG). يمكنك بعد ذلك استخدام أي أداة نشر لطرف آخر تدعم نشر مثبتات أصلية (على سبيل المثال، Microsoft SCCM أو Apple ARD أو JAMF Casper Suite) لنشر الحزم لأجهزة كمبيوتر العميل.
الخطوة 1: تنزيل Creative Cloud Packager
تنزيل Adobe Creative Cloud Packager من Adobe Licensing Website(LWS) أو Admin Console.
هام:
- من الضروري استخدام أحدث إصدار من Creative Cloud Packager لإنشاء حزم نشر Photoshop Elements أو Premiere Elements.
- لا تقم بتثبيت Creative Cloud Packager على كمبيوتر تم تثبيت منتج أو أكثر من منتجات Creative Suite أو منتجات Creative Cloud Manager عليه.
- يمكن تثبيت Adobe Application Manager 3.1 و Creative Cloud Packager واستخدامهما على نفس الكمبيوتر. ومع ذلك، يجب ألاّ يعملا في وقت واحد لإنشاء حزمة.
الخطوة 2: إنشاء حزمة أو تحريرها
لإنشاء حزم باستخدام Creative Cloud Packager، قم بتنفيذ الخطوات التالية:
-
- (Windows) انقر فوق الاختصار الخاص بالتطبيق في قائمة Start (ابدأ)، أسفل Programs (البرامج) > Adobe > Creative Cloud Packager.
- (Mac OS) استخدم الاسم المستعار في /Applications/Adobe/Creative Cloud Packager.
ملاحظة:قم بتشغيل Creative Cloud Packager كمسؤول في الكمبيوتر الذي تنشئ فيه الحزم.
-
حدد نوع حساب لعنصر لمنتج Photoshop Elements أو Premiere Elements من الخيارات:
- المسؤول عن اتفاقية ترخيص المُدد للمؤسسات (ETLA)
- اتفاقية المؤسسة التعليمية (EEA)
- العملاء الحكوميين
-
تسجيل الدخول باستخدام Adobe ID وكلمة المرور الخاصة بك.
-
بعد تسجيل الدخول، تظهر شاشة إنشاء حزمة أو تحريرها. قم بأحد الإجراءات التالية:
- لبدء عملية إنشاء الحزمة، انقر فوق Create Package (إنشاء حزمة).
- لتحرير حزمة موجودة، انقر فوق Edit Package (تحرير الحزمة) ثم تصفح إلى ملف existing .ccp. يوجد ملف .ccp في نفس المكان الذي توجد فيه الحزمة.
- انقر فوق Create License File (إنشاء ملف الترخيص). لمزيد من المعلومات، راجع Create license file (إنشاء ملف الترخيص).
-
أدخل التفاصيل المطلوبة في شاشة Package Details (تفاصيل الحزمة) (تظهر الشاشة بعد اختيار إنشاء حزمة):
اسم الحزمة
أدخل اسم الحزمة التي سيتم إنشاؤها.
الحفظ إلى
أدخل الموقع الذي تريد حفظ الحزمة التي تقوم بإنشائها فيه. يمكنك النقر فوق
 لتحديد موقع مجلد الوجهة، أو إدخال المسار المطلق.
لتحديد موقع مجلد الوجهة، أو إدخال المسار المطلق.32 بت/64 بت
(Windows فقط) اختر دعم معالج 32-بت أو 64-بت. قم بإنشاء حزم منفصلة لتثبيتات 32-بت و64-بت. لا يتم تشغيل حزمة 32-بت على جهاز 64-بت.
ملاحظة: ينطبق تثبيت 32-بت/64-بت فقط على Elements 14 والإصدارات الأقدم. يدعم Elements 15 تثبيتات 64-بت فقط.
نوع الترخيص
اختر ترخيص الرقم التسلسلي للتطبيق.
تطبيق Creative Cloud لسطح المكتب
يُعد Adobe Creative Cloud لسطح المكتب محورًا مركزيًا لنشاط Creative Cloud ويسمح للمستخدمين بعرض التطبيقات والتحديثات.
ملاحظة: لا ينطبق مربع اختيار Creative Cloud Desktop Application على Elements. يمكنك إلغاء تحديد هذا الخيار.
تكوينات المنتج
لمراجعة إعدادات تكوين الحزمة أو تغييرها، انقر فوق Change (تغيير) وقم بتعديل الإعدادات في شاشة Advanced Configurations (التكوينات المتقدمة). لمزيد من المعلومات، راجع إنشاء حزم.
انقر فوق التالي.
-
في شاشة Enterprise Customers Only (عملاء المؤسسة فقط)، أدخل رقم الاسم التسلسلي.
-
في شاشة Applications & Updates (التطبيقات والتحديثات)، حدد المنتجات أو التحديثات التي تريد تضمينها في الحزمة.
عرض الإصدارات المؤرشفة
يتم عرض أحدث إصدارات البرنامج فقط بشكل افتراضي. تمكين عرض الإصدارات المؤرشفة لعرض قائمة بالتطبيقات المؤرشفة. يمكنك أيضًا تجميع الإصدارات المؤرشفة من البرامج كذلك.
إذا تم بالفعل تنزيل المنتج أو التحديث الذي حددته إلى جهازك، فسيظهر سهم لأسفل بجوار اسمه.
اللغة
يمكنك أيضًا تحديد اللغة التي تريد تجميعها باستخدام القائمة المنسدلة في الركن العلوي الأيمن.
إضافة الوسائط دون اتصال
لإضافة تطبيقات وتحديثات من مصدر محلي، مثل DVD أو ESD، بدلاً من تنزيلها من Adobe.com، انقر فوق Add Offline Media (إضافة الوسائط دون اتصال). تصفح للوصول إلى الموقع الذي توجد فيه الوسائط دون اتصال. في Mac، ضع ملف DMG في دليل وتصفح إلى هذا الدليل. حدد المنتجات والتحديثات للحزمة.
ملاحظة:استخدم الوسائط التي توفرها Adobe أو قم بتنزيلها من موقع ويب Adobe للتأكد من أنها ليست تالفة ولا تحتوي على تعليمة برمجية ضارة.
انقر فوق Done (تم)للعودة إلى شاشة Applications & Updates (التطبيقات والتحديثات).
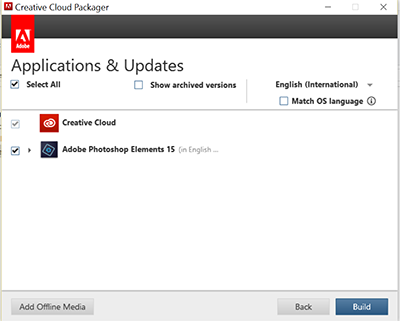
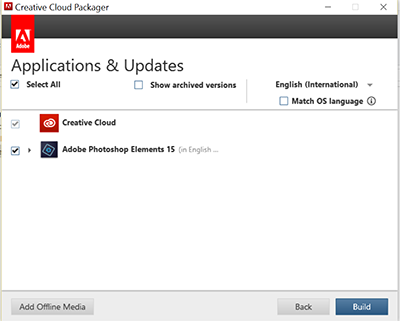 ملاحظة:
ملاحظة:تأكد من أن الأجهزة المستهدفة تلبي متطلبات نظام التطبيقات التي يتم تجميعها. يمكن أن يؤدي نشر التطبيقات على أنظمة غير مدعومة إلى نتائج غير متوقعة.
-
انقر فوق Build (إنشاء)لبدء تجميع التطبيقات والتحديثات المحددة.
يقوم Creative Cloud Packager بتنزيل المنتجات والتحديثات التي لم يتم تنزيلها بالفعل على جهازك. ثم ينشئ الحزمة. يتم عرض التقدم على شاشات Download Progress و Build Progress (تقدم التنزيل وتقدم الإنشاء).
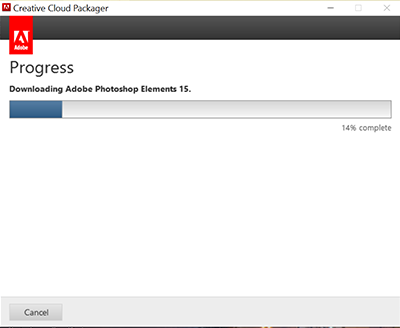
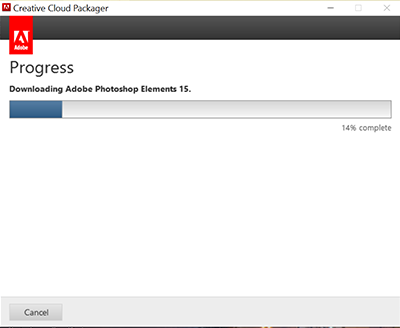
-
عند اكتمال الإنشاء بنجاح، تظهر صفحة الملخص.
يمكنك النقر على رابط Build Log لرؤية تقرير التقدم التفصيلي، بما في ذلك أي أخطاء.
ملاحظة:عند إنشاء حزمة، ينشئ Creative Cloud Packager ملف تكوين للحزمة باسم <package_name>.ccp. يقع هذا الملف في المجلد الذي تحدده للحزمة. ملف التكوين هذا للاستخدام الداخلي فقط؛ لا تقم بتعديل أو حذف هذا الملف.
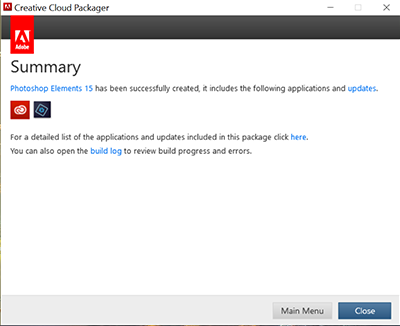
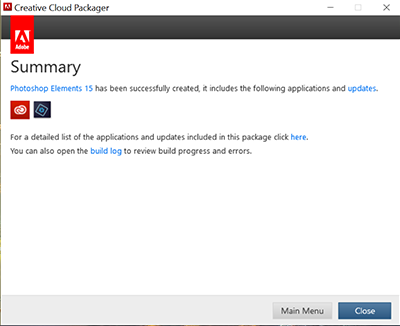
-
قم بأحد الإجراءات التالية:
- لإنشاء حزمة أخرى أو تحرير هذه الحزمة، انقر فوق Main Menu (القائمة الرئيسية) للرجوع إلى شاشة Welcome (الترحيب).
- للخروج من Creative Cloud Packager، انقر فوق إغلاق.
الخطوة 3: نشر حزمة
كجزء من عملية البناء، يتم إنشاء مجلدين:
- يحتوي مجلد الإنشاء على ملفات MSI (Windows) أو PKG (Mac OS).
- يحتوي مجلد الاستثناءات على الحمولات التي يجب تثبيتها بشكل منفصل.
للحصول على معلومات حول كيفية نشر الحزم، راجع نشر الحزم.



