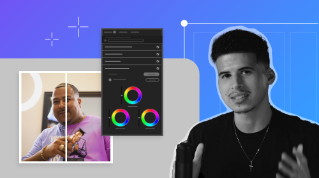TUTORIAL-ARTIKEL
Anfänger
16 Min.
Effekte hinzufügen.
Beispieldateien herunterladen
Eine Überblendung bzw. ein Übergang findet immer dann statt, wenn ein Clip endet und ein anderer beginnt. Der häufigste Übergang ist ein harter Schnitt, bei dem ein Clip endet und der nächste direkt danach beginnt. Die am meisten verwendeten Überblendungen sind die Blende bei Video und Crossfades bei Audio.
Überblendungen hinzufügen – Zusammenfassung.
Suchen Sie im Bedienfeld Effekte die Kategorie Videoüberblendungen.
Um einen Effekt anzuwenden, ziehen Sie ihn aus dem Bedienfeld „Effekte“ auf den Schnittpunkt zwischen zwei Clips in einer Sequenz.
Passen Sie das Timing oder die Dauer der Überblendung im Schnittfenster an, indem Sie den Effekt zu einer neuen Position relativ zum Schnittpunkt zwischen den zwei Clips ziehen. Oder ziehen Sie Anfang oder Ende des Effekts so, wie Sie einen Clip trimmen würden.
Um über das Bedienfeld Effekteinstellungen auf die Einstellungen für eine Überblendung zugreifen zu können, müssen Sie den Effekt zuerst im Schnittfenster auswählen.
Um einen Effekt zu entfernen, wählen Sie ihn aus, und drücken Sie die Löschtaste.
Um eine Überblendung zu ersetzen, ziehen Sie den neuen Effekt einfach auf den alten. Der neue Effekt übernimmt Dauer und Timing des ersetzten Effekts.
Im Bedienfeld „Effekte“ finden Sie alle verfügbaren Effekte.
Effekte hinzufügen – Zusammenfassung.
Wechseln Sie über Fenster > Arbeitsbereiche > Effekte zum Arbeitsbereich Effekte.
Wenn Sie im Suchfeld des Bedienfelds „Effekte“ mit der Eingabe eines Effektnamens beginnen, werden alle übereinstimmenden Namen angezeigt.Um einen Effekt anzuwenden, ziehen Sie ihn auf einen Clip in einer Sequenz.
Wenn Sie einen einzelnen Clip in der Sequenz auswählen, können Sie seine Einstellungen im Bedienfeld „Effekteinstellungen“ ändern. Für jeden Effekt werden andere Steuerungen und Optionen angezeigt.
Die Einstellungen eines Effekts lassen sich im Bedienfeld „Effekteinstellungen“ zurücksetzen, indem Sie auf die Schaltfläche zum Zurücksetzen neben dem jeweiligen Effekt klicken.
Sie können einen Effekt entfernen, indem Sie den Namen des Effekts im Bedienfeld „Effekteinstellungen“ auswählen und die Löschtaste drücken.
Alle Änderungen lassen sich durch Drücken von Strg+Z (Windows) bzw. Befehlstaste+Z (macOS) rückgängig machen.Wechseln Sie zurück zum Arbeitsbereich Bearbeitung, wenn Sie mit der Arbeit mit Effekten fertig sind.
Mithilfe der Verkrümmungsstabilisierung lassen sich verwackelte Aufnahmen von Handkameras stabilisieren. Den Effekt „Verkrümmungsstabilisierung“ finden Sie im Bedienfeld „Effekte“.
Einen Clip stabilisieren – Zusammenfassung.
Um den Effekt „Verkrümmungsstabilisierung“ anzuwenden, ziehen Sie ihn auf einen Clip in einer Sequenz. Der Effekt analysiert den Clip automatisch und berechnet die Anpassungen, die zu seiner Stabilisierung erforderlich sind.
Die Verkrümmungsstabilisierung behält standardmäßig ruckelfreie Bewegungen im verarbeiteten Clip bei. Falls Sie eine Aufnahme ohne jede Kamerabewegung erzielen möchten, ändern Sie im Bedienfeld „Effekteinstellungen“ über das Menü Ergebnis die Einstellungen des Effekts „Verkrümmungsstabilisierung“ von Ruhige Bewegung in Keine Bewegung.
Nicht bei jedem Footage werden die Ergebnisse gleichermaßen gut ausfallen. Falls die Originalaufnahme sehr starke Kamerabewegungen aufweist, kann der Effekt „Verkrümmungsstabilisierung“ zu einem stark vergrößerten Bild führen, da nur so eine Stabilisierung der Aufnahme gelingt.
Wenn Sie eine benutzerdefinierte Einstellung für spätere Projekte speichern möchten, erstellen Sie am besten eine Effektvorgabe.
Effektvorgaben erstellen – Zusammenfassung.
Nachdem Sie einen Effekt nach Ihren Wünschen eingerichtet haben, können Sie ihn als Vorgabe speichern.
Klicken Sie im Bedienfeld „Effekteinstellungen“ auf den Effektnamen mit der rechten Maustaste bzw. bei gedrückter Ctrl-Taste, und wählen Sie Vorgabe speichern. Geben Sie der Vorgabe einen Namen, und fügen Sie eine Beschreibung hinzu. Die Vorgabe wird im Bedienfeld „Effekte“ unter Vorgaben angezeigt.
Effektvorgaben werden wie jeder andere Effekt angewendet – durch Ziehen auf den betreffenden Clip.
Sie können mehrere Effekte in einer Vorgabe kombinieren, indem Sie die Strg-Taste (Windows) bzw. die Befehlstaste (macOS) gedrückt halten und im Bedienfeld „Effekteinstellungen“ die gewünschten Effekte auswählen. Klicken Sie mit der rechten Maustaste bzw. bei gedrückter Ctrl-Taste auf einen der ausgewählten Effekte, und wählen Sie Vorgabe speichern.