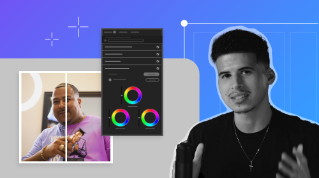TUTORIAL-ARTIKEL
Anfänger
7 Min.
Film weitergeben
Dieses Tutorial stellt die Exportoptionen von Adobe Premiere Pro CC vor. Mithilfe dieser Optionen können Sie Ihr kreatives Werk mit anderen teilen.
Beispieldateien herunterladen
So exportieren Sie Ihr Video, um es an andere weitergeben zu können.
Videodatei exportieren
Um eine Sequenz als H.264-Datei zu exportieren (das am häufigsten verwendete Format), vergewissern Sie sich zunächst, dass das Schnittfenster aktiv ist. Wählen Sie dann Datei > Exportieren > Medien, oder drücken Sie Strg+M (Windows) bzw. Befehlstaste+M (macOS).
Wählen Sie im Dialogfeld „Exporteinstellungen“ das Format H.264 und die Vorgabe Mit Quelle abgleichen - Hohe Bitrate.
Geben Sie einen Dateinamen ein, und wählen Sie den Speicherort. Klicken Sie auf den blauen Dateinamen, um das Dialogfeld „Speichern unter“ zu öffnen. Wählen Sie hier einen Speicherort für den Export, und geben Sie der neuen Datei einen Namen. Klicken Sie dann auf Speichern.
Wenn Sie mit den Einstellungen zufrieden sind, klicken Sie auf Exportieren. Die neue Videodatei wird nun erstellt, sodass Sie sie veröffentlichen können.
Laden Sie Ihr Video auf eine Social-Media-Plattform Ihrer Wahl hoch. Sie können Ihre Sequenz in einem Schritt als Videodatei exportieren und in Ihr Konto bei einem sozialen Netzwerk hochladen.
In sozialen Netzwerken veröffentlichen – Zusammenfassung
Vergewissern Sie sich, dass das Schnittfenster aktiv ist, und wählen Sie Datei > Exportieren > Medien.
Nachdem Sie die Exporteinstellungen festgelegt haben, klicken Sie auf die Registerkarte Veröffentlichen.
Aktivieren Sie die nötigen Kontrollkästchen, und melden Sie sich bei dem sozialen Netzwerk an, auf das Sie Ihr Video hochladen möchten.
Geben Sie ggf. zusätzliche Informationen ein, wenn diese Optionen verfügbar sind, z. B. Tags und eine Beschreibung.
Klicken Sie auf Exportieren. Nachdem die Datei exportiert wurde, wird sie automatisch auf die von Ihnen gewählte Plattform hochgeladen.