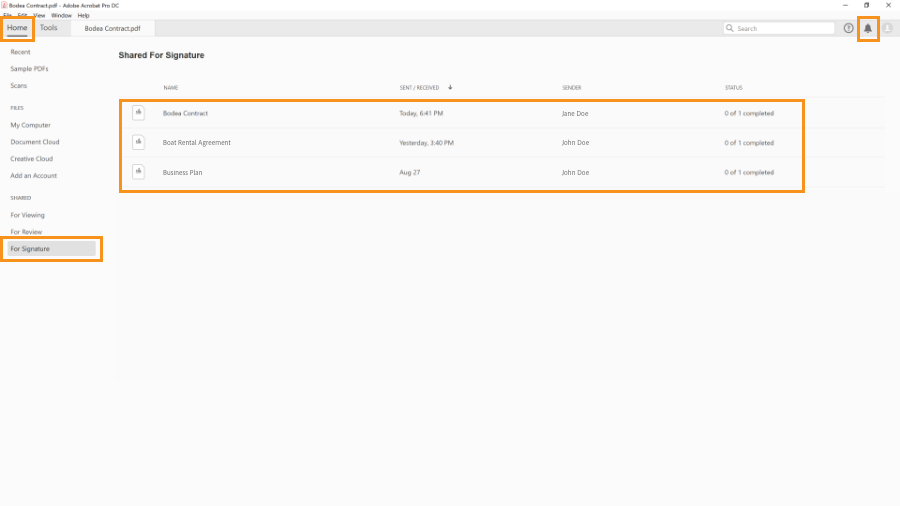Какво ще ви е нужно
Open the Bodea Contract.pdf sample file or a file you would like to send for electronic signature. Then open the Adobe Sign tool.
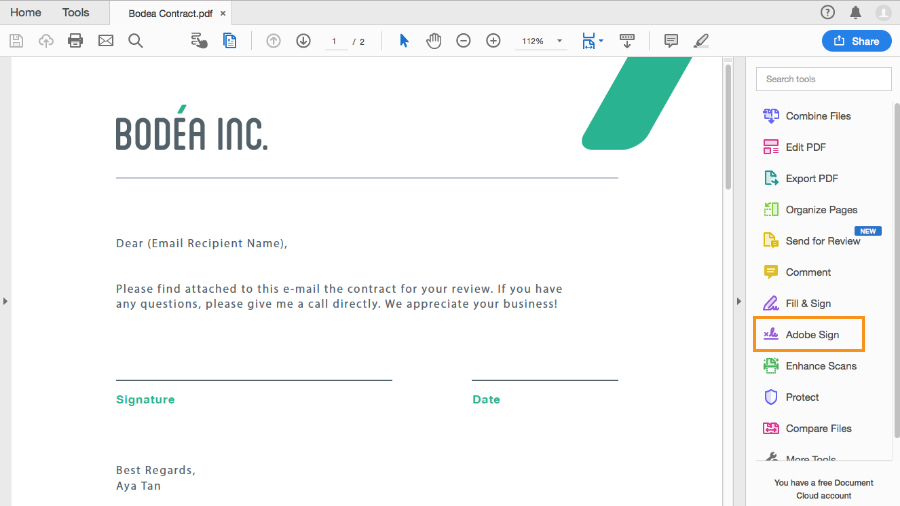
Enter the email addresses of the people you want to e-sign the document. You can also add a personal message if desired. Then click Continue.
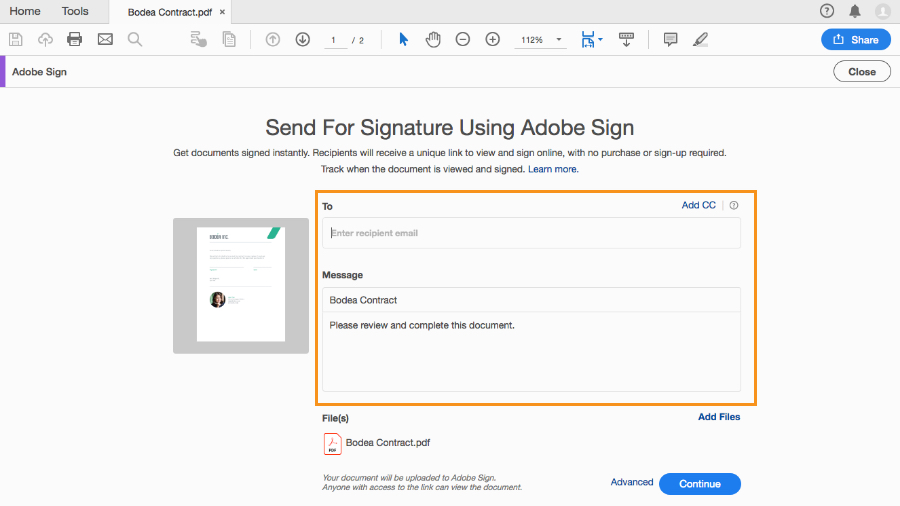
If Acrobat DC detects form fields, it will prompt you to place and review the fields, editing field properties as needed. In the sample file, click the Field Detection icon at the top left, then double-click in each field to review field properties. Click OK to confirm the properties. When you review the Date field in the sample file, you’ll need to change the Field Type from Text Input to Date under the Signer Info Fields header. Then click OK.
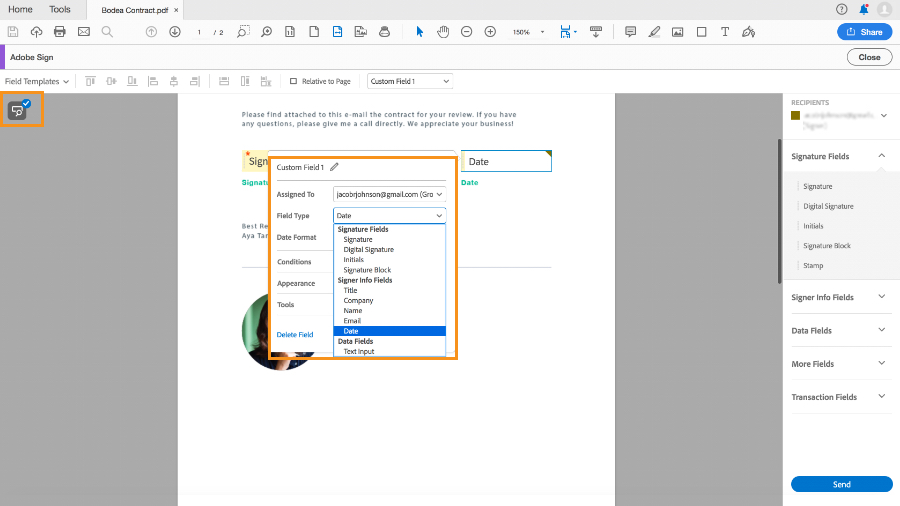
When your document is ready, click Send at the bottom right of the tool. You’ll see a confirmation message and receive an email stating that the file was sent. Each recipient will receive an email of their own with a link to open and e-sign the file online. Once signed, both the signer and sender will receive a copy of the agreement.
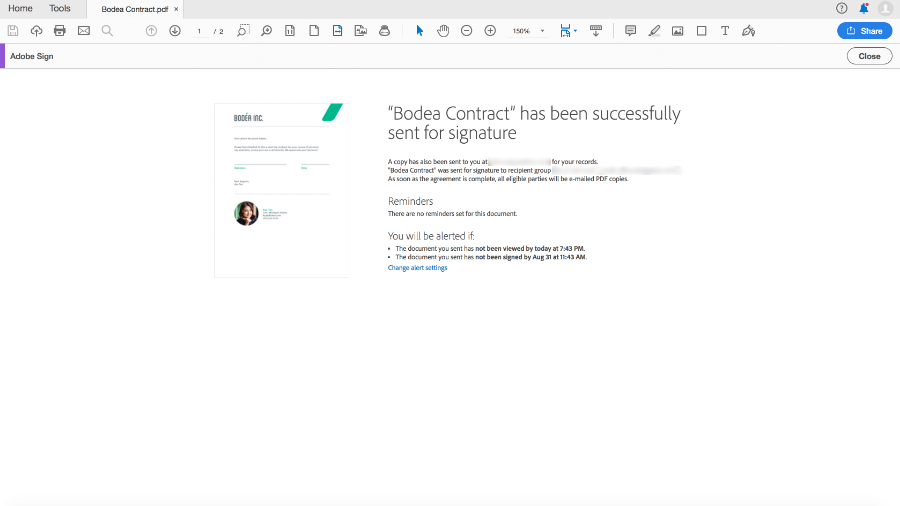
You can track and manage documents you’ve sent for signature by going to the Home view and selecting For Signature under Shared. You will also recieve notifications in the Notifications bell when recipients take actions in documents you’ve shared. Learn more about sending documents for electronic signature and tracking responses.