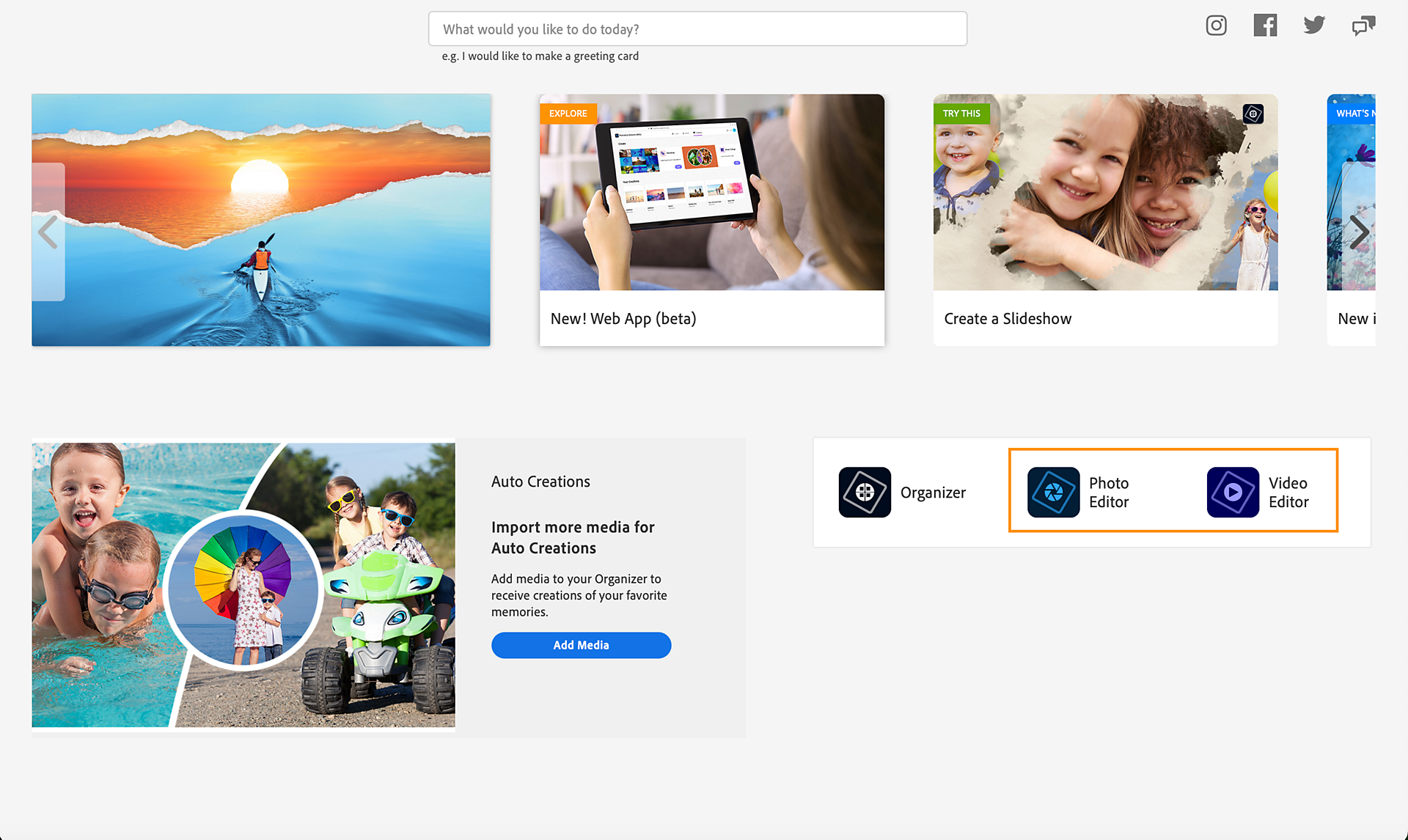Когато закупите Adobe Photoshop Elements или Adobe Premiere Elements от Amazon, получавате код за осребряване във вашия акаунт в Amazon. Осребрете този код, за да регистрирате своя продукт Elements с вашия Adobe ID.
Закупили сте Adobe Photoshop Elements или Adobe Premiere Elements от Amazon? Научете как да намерите вашия код за осребряване и да изтеглите вашите продукти Elements от Adobe.
Как да намеря кода/ключа за осребряване в Amazon след покупка?
-
Следвайте един от посочените начини, за да прегледате покупката си и да получите достъп до кода за осребряване:
- Имейл: след покупката ще получите имейл с вашия код/ключ за осребряване.
- Акаунт в Amazon: Отворете вашия акаунт в Amazon. Отворете Връщания и поръчки, и изберете Към вашата библиотека за софтуер.
-
Вашият код/ключ за осребряване ще бъде показан на екрана.
-
Запишете кода/ключа си за осребряване.
Как да осребря този артикул в Adobe.com?
Преди да започнете, напишете ръчно кода/ключа за осребряване, предоставен от Amazon (съгласно инструкциите по-горе).
-
Отидете в www.adobe.com/go/redeem-elements_bg
-
Направете едно от следните неща:
- Вие сте стар клиент на AdobeВлезте със своя имейл и вече съществуваща парола за Adobe.
- Вие сте нов клиент на Adobe? Изберете Създаване на профил и следвайте инструкциите на екрана.
Изберете Създаване на акаунт от екрана за влизане. Изберете Създаване на акаунт от екрана за влизане. -
Въведете кода/ключа за осребряване, предоставен от Amazon, и изберете Осребряване на кода.
-
Изберете Първи стъпки.
Издание за учащи и преподаватели
-
Отидете на www.redeem.adobe.com/elements-edu
-
Направете едно от следните неща:
- Вие сте стар клиент на Adobe Влезте със своя имейл и вече съществуваща парола за Adobe.
- Вие сте нов клиент на Adobe? Изберете Създаване на профил и следвайте инструкциите на екрана.
Изберете Създаване на акаунт от екрана за влизане. Изберете Създаване на акаунт от екрана за влизане. -
Въведете данните, за да потвърдите своя академичен статус, и изберете Продължаване.
-
Въведете кода/ключа за осребряване, предоставен от Amazon, и изберете Осребряване на кода.
-
Изберете Първи стъпки.
За да осребрите код за Elements 2024 и по-стари версии, посетете www.adobe.com/go/getseriall_bg