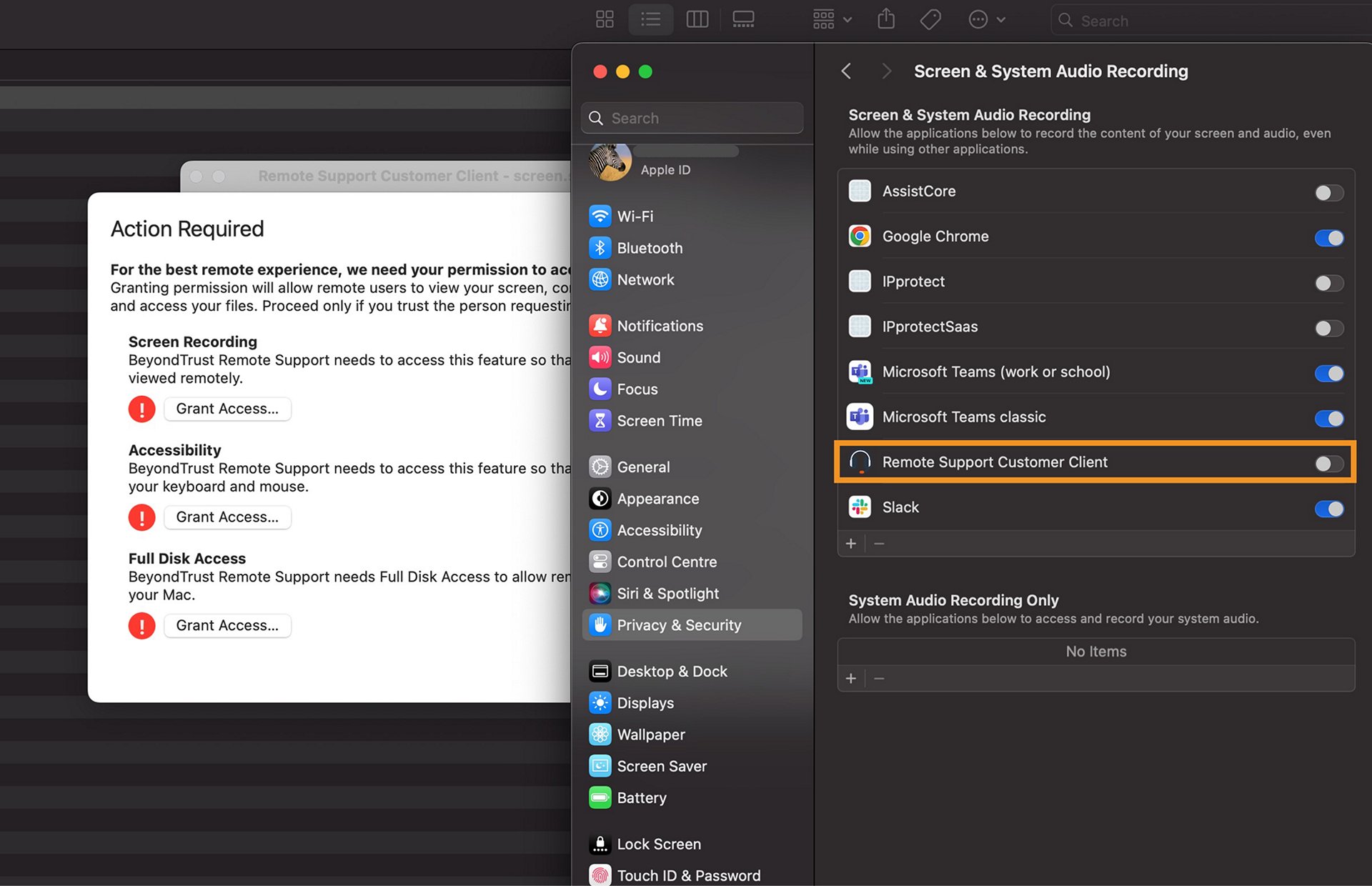Изберете връзката, изпратена от представителя по поддръжката по имейл, и изтеглете файла Bomgar.dmg.
Bomgar е решение за отдалечена поддръжка, което позволява на техниците по поддръжката да се свързват отдалечено с компютъра на клиента. С помощта на конзолата Bomgar Representative специалистите по технологична поддръжка могат да получат достъп и да контролират отдалечено системи и устройства на различни платформи. Тази връзка е криптирана, за да се защитят данните ви.
- Инструментът за отдалечена поддръжка се използва от Oтдела за поддръжка на Adobe при оказване на съдействие на клиенти, които се свързват с нас чрез чатa на Adobe или по телефон.
- Преди да започнете споделяне на екрана, трябва да затворите личните си файлове и да запазите работата си.
- Ще има малък модул, който ще бъде изтеглен, а след приключване на сесията този модул ще бъде премахнат автоматично от компютъра.
- Можете да изберете да прекратите сесията по всяко време, като кликнете върху бутона "STOP SHARING“ (Спри споделянето).
Стъпки за иницииране на споделяне на екрана на Bomgar в Windows & Mac
- Кликнете върху връзката, споделена от представителя по поддръжката по имейл, и изтеглете файла Bomgar.exe. Или можете да отидете и на страницата на портала за отдалечена поддръжка на Adobe (https://screen.share.adobe.com/). В полето "Session Key" (Ключ на сесията) въведете ключа за сесията (седемцифрен номер), предоставен от представителя по Клиентска поддръжка на Adobe, и щракнете върху бутона "Submit" (Изпрати).
- Щракнете върху Run (Стартиране) в полето, което се появява в долната част на прозореца на браузъра, или Натиснете Ctrl+J, за да видите изтеглянията.


3. Прегледайте Споразумението с клиента и в случай, че сте съгласни, изберете "Прочетох и се съгласих с горните условия" и кликнете ОК, за да продължите. В следващия диалогов прозорец, който се появява, щракнете върху "Allow“ (Позволи), за да бъде записана сесията, или щракнете върху "Refuse" (Откажи) , в случай че предпочитате да не записвате сесията.


4. Вашият представител по поддръжката вече може да види екрана ви. След това ще ви се покаже прозорецът "Заявка за достъп", в който ще бъдете подканени да разрешите или откажете пълен достъп до системата си, за да може представителят по поддръжката да извърши стъпки за отстраняване на неизправности, които изискват административни права.
Моля, кликнете върху "Allow" (Позволи) , за да осигурите пълен достъп до компютъра си, или "Refuse“ (Откажи), за да откажете.


5. Представителят по поддръжката вече може да преглежда и управлява вашата система. За да споделите екранна снимка, файл или дневник, можете да използвате иконата за прикачване, както е показано по-долу, и да прекратите сесията, като щракнете върху бутона "Stop Sharing“ (Спри споделянето).


-
Бележка:
Като алтернатива, отидете на страницата на портала за отдалечена поддръжка на Adobe. В полето "Session Key" (Ключ на сесията) въведете седемцифрения ключ на сесията, изпратен от представителя по поддръжка на клиенти на Adobe, и изберете "Submit" (Изпрати). за да изтеглите файла Bomgar.dmg.
-
Изпълнете изтегления файл, като го изберете от историята на изтеглянията на браузъра или от папката за изтегляния на устройството.
- Windows: В лентата на задачите изберете Файлов мениджър > Бърз достъп > Изтегляния.
- macOS: Отидете на Finder > Go > Downloads.
За да стартирате файла, изберете файла и изберете Отвори. В папката за Изтегляния трябва да кликнете два пъти върху файла. За да стартирате файла, изберете файла и изберете Отвори. В папката за Изтегляния трябва да кликнете два пъти върху файла. -
Прегледайте Споразумението с клиента. Ако сте съгласни, изберете Прочетох и се съгласих с условията по-горе и изберете OK, за да продължите.
Ако изберете "Не съм съгласен с условията" по-горе, прозорецът се затваря и процесът се прекратява. Ако изберете "Не съм съгласен с условията" по-горе, прозорецът се затваря и процесът се прекратява. -
В съобщението за заявка за достъп изберете Разреши, за да дадете на представителя по поддръжката пълен достъп до системата.
Ако използвате Bomgar за първи път, приложението ще поиска запис на екрана, достъпност и пълен достъп до диска, след като изберете Разреши. Ако използвате Bomgar за първи път, приложението ще поиска запис на екрана, достъпност и пълен достъп до диска, след като изберете Разреши. -
Отваря се прозорецът Изисква се действие, в който се иска разрешение за запис на екрана, достъпност и пълен достъп до диска. Под Запис на екрана, изберете Предоставяне на достъп.
Ако вече сте предоставили достъп до тези функции в предишна сесия, прозорецът "Изисква се действие" не се появява и представителят на отдела за поддръжка може да извърши необходимите стъпки за отстраняване на неизправности. Ако вече сте предоставили достъп до тези функции в предишна сесия, прозорецът "Изисква се действие" не се появява и представителят на отдела за поддръжка може да извърши необходимите стъпки за отстраняване на неизправности. -
В подканата Запис на екрана изберете Отваряне на Системни настройки.
-
Прозорецът Запис на екран и системен звук се отваря. Изберете ключа Дистанционна поддръжка на клиента, за да го включите.
Предоставили сте на Bomgar достъп за запис на екрана и системния звук. Сега можете да затворите прозореца и да преминете към следващите стъпки. Предоставили сте на Bomgar достъп за запис на екрана и системния звук. Сега можете да затворите прозореца и да преминете към следващите стъпки. -
Повторете стъпките от 5 до 7 за Достъпност и Пълен достъп до диска.
Червеният удивителен знак се заменя с жълта или зелена отметка, когато предоставите достъп до необходимите функции. Червеният удивителен знак се заменя с жълта или зелена отметка, когато предоставите достъп до необходимите функции. -
След като предоставите достъп до всички необходими функции, изберете Готово.
Предоставили сте всички необходими разрешения. Сега представителят по поддръжка може да извърши всички необходими стъпки за отстраняване на неизправностите на вашия компютър. Предоставили сте всички необходими разрешения. Сега представителят по поддръжка може да извърши всички необходими стъпки за отстраняване на неизправностите на вашия компютър.