Destination
Learn how to export assets to external applications.
Which methods you should use to export your assets often depends on which application you plan to use them in. Below we cover each of the ways of exporting content.
Bitmaps and Substance Archives
There are two methods you can use to export materials to other applications:
- Substance Archives (SBSAR) are powerful and customizable.
- Bitmap files can be used in applications that don't support Substance Archives.
The SBSAR format allows you to customize parameters but also adjust the resolution of the images the SBSAR produces. The process of creating a Substance Archive is called publishing.
Keep the following in mind when publishing SBSAR files:
- For SBSAR files, you publish the package, not the graph.
- All graphs contained in a package will be contained within the SBSAR file.
- Any settings or parameters of a graph that you exposed will still be available in the SBSAR.
Bitmaps are locked in resolution and functionality. They are a snapshot of the state of your graph at export time.
It's good to keep the following in mind when exporting a bitmap:
- For bitmaps, you export the graph outputs, not the package. Packages don't generate bitmap content, graphs do.
- Output nodes determine the bitmaps that can be exported from a graph.
- You set the exported filetype for all outputs/bitmaps together.
Publish Substance Archives
If your Substance file has not been saved, you will first be asked to save an SBS file before determining where the SBSAR file is saved.
You can only publish SBSAR files through the Explorer window. Right-click a Package and choose Publish .sbsar file... You can also use the keyboard shortcut ctrl + p (option + p on macOS) to access the same dialog.


Customize the File path and Archive compression, then click Publish to complete the process.
If warning text appears, you should probably Cancel and attempt to fix the issue.
The warning "Non-Relative to parent x1 output size parameter" means that the graph's width and height resolution is not dynamic. You're being warned that it won't be possible to generate textures from this package at a resolution of your choosing.
You can fix this specific case by opening the graph properties and setting the Inheritance method of the resolution to Relative to parent.
Export Bitmaps
You can access the Export Bitmaps Dialog in two ways:
Right-click on a graph and choose Export outputs as bitmaps.
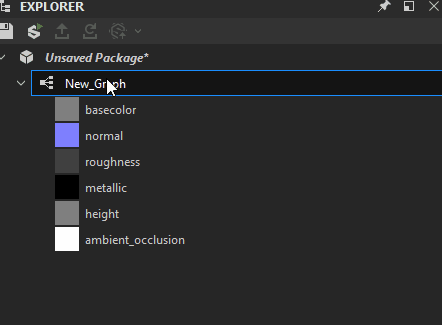
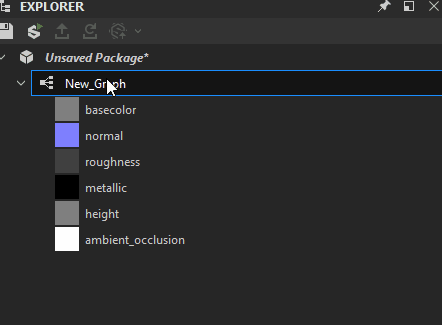
Click the Tools icon on the Graph toolbar and choose Export Outputs...
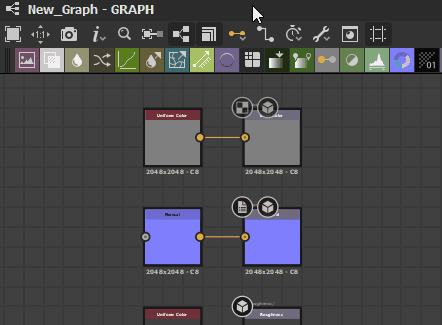
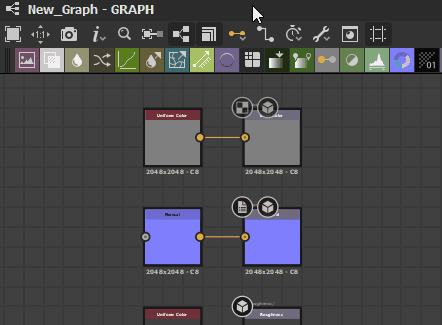
In the Export outputs dialog you get some options to customize your export.
The Export outputs dialog is pictured below. To adjust the resolution of exports, change the resolution of output nodes on the nodes themselves of with the Parent Size setting in the graph toolbar.


|
|
Change where the files will be saved. Use the ... button to browse your local files. |
|
Format |
The file type used for all exported files. |
|
Pattern |
Pattern presents you with a method to generate filenames based on metadata keywords. You can always see a preview filename below for verification, based on the first output.
|
|
Outputs |
Toggle on or off specific output nodes and output groups from your graph. |
|
Automatic export |
Check this to automatically re-export graph outpus whenever a change is made. This is only applied to the current graph. This setting can use many system resources and slow down Designer depending on your settings. |
The Batch tab has many of the same options as the From graph tab. Under the Batch tab, you can also adjust the Output Size of all outputs at once.
What's next?
You've covered how to export graphs. Find out how to expose parameters so that you can adjust your materials directly in other applications.
Have a question or an idea?
If you have a question or an idea to share, join other Designer users in the Substance 3D Designer Community. Get help, suggest changes that could be incorporated into Designer, or show off your work and techniques.
If you have new ideas for Designer nodes or features, share them with us here!