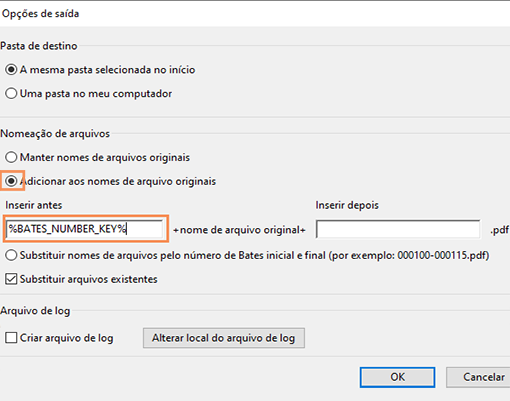Abra o arquivo PDF ao qual você deseja adicionar o cabeçalho e o rodapé.
Cabeçalhos, rodapés e numeração de Bates
O Acrobat permite adicionar um cabeçalho e um rodapé ao PDF. Os cabeçalhos e rodapés podem incluir uma data, numeração de páginas automática, numeração de Bates para documentos jurídicos ou o título e o autor. É possível adicionar cabeçalhos e rodapés a um ou mais PDFs.
É possível variar os cabeçalhos e os rodapés dentro de um PDF. Por exemplo, é possível adicionar um cabeçalho que exiba o número de página no lado direito das páginas ímpares e outro cabeçalho que exiba o número de página no lado esquerdo das páginas pares. Ao adicionar a numeração de Bates, você pode definir o número de dígitos, o número inicial e o prefixo ou sufixo a ser adicionado a cada numeração de Bates.
Você pode definir e salvar cabeçalhos e rodapés para reutilizá-los, ou pode simplesmente aplicar um cabeçalho e um rodapé e nunca mais utilizá-los. Depois de aplicar um cabeçalho e um rodapé ao PDF, você pode editá-los, substituí-los e excluí-los. Também é possível visualizar os cabeçalhos e os rodapés antes de aplicá-los e ajustar as margens de forma que eles não sobreponham outros conteúdos da página.
Adicionar cabeçalhos e rodapés com um documento aberto
-
-
Selecione Ferramentas > Editar PDF.
O conjunto de ferramentas Editar PDF é exibido na barra de ferramentas secundária.
Observação:As opções de formatação e outras são exibidas no painel à direita.
-
Na barra de ferramentas secundária, selecione Cabeçalho e rodapé > Adicionar.
-
Conforme necessário, especifique os valores de Fonte e Margem.
As propriedades do texto serão aplicadas a todas as entradas de cabeçalhos e rodapés que fazem parte dessa definição de configuração. Não é possível aplicar configurações diferentes a caixas de textos de cabeçalhos e rodapés dentro de uma mesma sessão na caixa de diálogo Adicionar cabeçalho e rodapé.
Observação:Para evitar sobreposições, clique no link Opções de aparência e selecione Reduzir o documento para evitar a sobrescrita dos textos e gráficos do documento. Para evitar o redimensionamento ou o reposicionamento durante a impressão do PDF em formato amplo, selecione Manter posição e tamanho do texto do cabeçalho/rodapé constantes ao imprimir em tamanhos de página diferentes.
-
Digite o texto em quaisquer caixas de texto de cabeçalho e rodapé. Para inserir os números de página ou a data atual, clique em uma caixa e clique nos botões correspondentes. Para selecionar a formatação de entradas automáticas, clique em Número de página e formato de data.
Observação:É possível combinar texto com datas e números de páginas. Também é possível adicionar várias linhas de texto a uma entrada.
-
Para especificar as páginas nas quais o cabeçalho e o rodapé serão exibidos, clique em Opções de intervalo de páginas. Em seguida, especifique um intervalo de páginas e escolha uma opção Subconjunto, conforme necessário.
-
Verifique os resultados na área Visualização, usando a opção Visualizar página, para verificar todas as páginas do PDF.
-
(Opcional) Para salvar essas configurações de cabeçalho e rodapé para uso futuro, clique em Salvar configurações na parte superior da caixa de diálogo.
-
(Opcional) Para aplicar as mesmas configurações a PDFs adicionais, clique em Aplicar a vários arquivos. Clique em Adicionar arquivos, escolha Adicionar arquivos ou Adicionar arquivos abertos e selecione os arquivos. Em seguida, na caixa de diálogo Opções de saída, especifique as preferências de pasta, bem como nome de arquivo e clique em OK.
Adicionar cabeçalhos e rodapés, sem nenhum documento aberto (Somente para Windows)
-
Selecione Ferramentas > Editar PDF.
-
Na barra de ferramentas secundária, selecione Cabeçalho e rodapé > Adicionar.
-
Na caixa de diálogo, clique em Adicionar arquivos, escolha Adicionar arquivos e selecione os arquivos.
Observação:Também é possível adicionar arquivos ou pastas arrastando-os para a caixa de diálogo.
-
Siga as etapas 4 a 8 do procedimento para adicionar cabeçalhos e rodapés em um documento aberto. Ao concluir a configuração dos cabeçalhos e rodapés, clique em OK.
-
Na caixa de diálogo Opções de saída, especifique as preferências da pasta e nome de arquivos e clique em OK.
Atualização dos cabeçalhos e rodapés
A atualização é aplicada ao conjunto de cabeçalhos e rodapés adicionado mais recentemente.
-
Abra o arquivo PDF que contém o cabeçalho e o rodapé.
-
Selecione Ferramentas > Editar PDF.
-
Na barra de ferramentas secundária, selecione Cabeçalho e rodapé > Atualizar.
-
Altera as configurações, conforme necessário.
Adicionar outro cabeçalho e rodapé
-
Abra o arquivo PDF contendo o cabeçalho e o rodapé.
-
Selecione Ferramentas > Editar PDF.
-
Na barra de ferramentas secundária, selecione Cabeçalho e rodapé > Adicionar e, em seguida, clique em Adicionar novo na mensagem exibida.
A visualização mostra os cabeçalhos e os rodapés já existentes.
-
Digite texto nas caixas de texto de cabeçalho e rodapé para adicionar mais cabeçalhos e rodapés. Ao digitar, a visualização atualiza a aparência final dos cabeçalhos e rodapés na página.
-
Selecione as novas opções de formatação, conforme desejado, observando novamente as atualizações na visualização.
Substituição de todos os cabeçalhos e rodapés
-
Abra o arquivo PDF contendo o cabeçalho e o rodapé.
-
Selecione Ferramentas > Editar PDF.
-
Na barra de ferramentas secundária, selecione Cabeçalho e rodapé > Adicionar e, em seguida, clique em Substituir atual na mensagem exibida.
-
Especifique as configurações, conforme necessário.
Remoção de todos os cabeçalhos e rodapés
-
Siga um destes procedimentos:
- Abra o arquivo PDF contendo o cabeçalho e o rodapé. Em seguida, selecione Ferramentas > Editar PDF > Cabeçalho e rodapé > Remover.
- Para remover cabeçalhos e rodapés de vários PDFs, feche os documentos abertos e selecione Ferramentas > Editar PDF > Cabeçalho e rodapé > Remover. Na caixa de diálogo, clique em Adicionar arquivos, escolha Adicionar arquivos e selecione os arquivos. Clique em OK e, na caixa de diálogo Opções de saída, especifique as preferências de pastas e nome do arquivo.
Como adicionar um cabeçalho ou rodapé de numeração de Bates (Acrobat Pro)
A numeração de Bates é um método de indexação de documentos jurídicos para facilitar a identificação e a recuperação. Cada página de cada documento é atribuída a um número de Bates exclusivo, que também indica o seu relacionamento com outros documentos com numeração de Bates. Os números de Bates são exibidos como cabeçalhos e rodapés nas páginas de cada PDF no lote.
O identificador Bates é referido como um número, mas pode incluir um prefixo e sufixo alfanumérico. O prefixo e o sufixo podem facilitar o reconhecimento do assunto principal dos arquivos.
A numeração de Bates não está disponível para arquivos protegidos ou criptografados e alguns formulários.
Adicionar números de Bates
Ao designar documentos para numeração de Bates, você pode adicionar PDFs e quaisquer arquivos não PDF a fim de convertê-los para PDF. O processo converte os tipos de arquivo que não sejam PDF em PDF, e depois adiciona numeração de Bates ao PDF resultante.
-
Selecione Ferramentas > Editar PDF.
O conjunto de ferramentas Editar PDF é exibido na barra de ferramentas secundária.
-
Na barra de ferramentas secundária, selecione Mais > Numeração de Bates > Adicionar.
-
Na caixa de diálogo Numeração de Bates, clique em Adicionar arquivos e escolha Adicionar arquivos, Adicionar pastas ou Adicionar arquivos abertos. Em seguida, selecione os arquivos ou a pasta.
Observação:Se você adicionar uma pasta que contém arquivos que não sejam PDFs, eles não são adicionados.
Se qualquer um dos arquivos estiver protegido por senha, uma ou mais mensagens serão exibidas solicitando a(s) senha(s) correta(s).
-
Conforme necessário, execute qualquer um dos procedimentos a seguir na lista de arquivos:
- Para alterar a ordem na qual os números de Bates são atribuídos, selecione um arquivos e arraste-o ou clique em Mover para cima ou Mover para baixo.
- Para classificar a lista, clique em um nome de coluna. Clique novamente para classificar em ordem inversa.
-
Para especificar uma pasta de destino para preferências de arquivos de saída e nomes de arquivo, clique em Opções de saída. Especifique as opções conforme necessário e clique em OK.
-
Depois de adicionar e organizar os arquivos conforme necessário, clique em OK. Em seguida, na caixa de diálogo Adicionar cabeçalho e rodapé, clique para posicionar o ponto de inserção na caixa adequada.
-
Clique em Inserir número de Bates. Em seguida, insira o seguinte:
- Em Número de dígitos, especifique quantos dígitos compõem o número de Bates, inserindo qualquer número de 3 a 15. O número padrão é 6, o que gera números de Bates como 000001, 000002 e assim por diante.
- Em Número inicial, insira o número que será atribuído ao primeiro PDF na lista. O padrão é a versão 1.
- Em Prefixo, digite qualquer texto a ser exibido antes do número de Bates.
- Em Sufixo, digite qualquer texto a ser exibido depois do número de Bates.
Observação:Para casos jurídicos envolvendo um grande número de páginas, insira um valor maior em Número de dígitos. Não use o caractere # no texto do Prefixo ou do Sufixo.
-
Clique em OK e, em seguida, faça outras alterações necessárias às configurações como se fosse para um outro cabeçalho e rodapé.
Adicionar mais documentos a uma numeração de Bates
Antes de iniciar, tenha em mente o último número de Bates aplicado à série.
-
Siga os procedimentos descritos no tópico anterior para iniciar o processo de numeração de Bates, selecionando os arquivos a serem adicionados à série.
-
Depois de clicar em Inserir número de Bates, insira o próximo número na série em Número inicial. Insira o texto do Sufixo e do Prefixo que corresponda ao resto da série.
-
Conclua a alteração das configurações e clique em OK.
Pesquisar PDFs com números de Bates
-
Escolha Editar > Pesquisa avançada.
-
No campo de pesquisa por palavra ou frase, digite o número de Bates inteiro ou parte dele.
Por exemplo, para encontrar um documento específico quando souber seu número de Bates, digite o número completo na pesquisa. Para encontrar documentos em uma série de número de Bates, digite uma parte diferenciada da série de Bates, como o prefixo ou o sufixo.
-
Em Onde você deseja pesquisar, selecione Todos os documentos PDF em.
-
Clique em Procurar por local e especifique o local.
-
Clique em Pesquisar.
Para pesquisar por PDFs com números de Bates em um portfólio PDF, abra um portfólio PDF e digite toda ou parte do número de Bates na caixa Pesquisa da barra de ferramentas do portfólio PDF.
Adicionar número de Bates a nomes de arquivo existentes
É possível prefixar ou sufixar um nome de arquivo com o número de Bates. Para adicionar o número de Bates a um nome de arquivo, faça o seguinte:
-
Abra um PDF no Acrobat.
-
Acesse Ferramentas > Editar PDF.
-
Na barra de ferramentas Editar PDF, clique em Mais > numeração de Bates > Adicionar.
-
Na caixa de diálogo Numeração de Bates, clique em Opções de saída.
-
Escolha Adicionar aos nomes de arquivo originais e digite %BATES_NUMBER_KEY% nos campos Inserir antes ou Inserir depois, conforme desejado.


-
Clique em OK.
Remover números de Bates
-
Abra o arquivo PDF com os números de Bates.
-
Selecione Ferramentas > Editar PDF.
-
Na barra de ferramentas secundária, selecione Mais > Numeração de Bates > Remover.