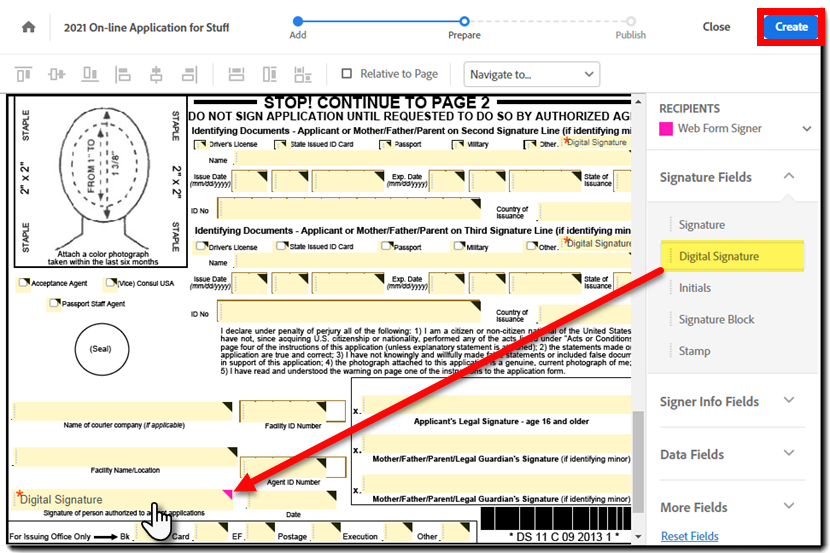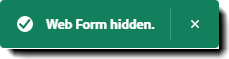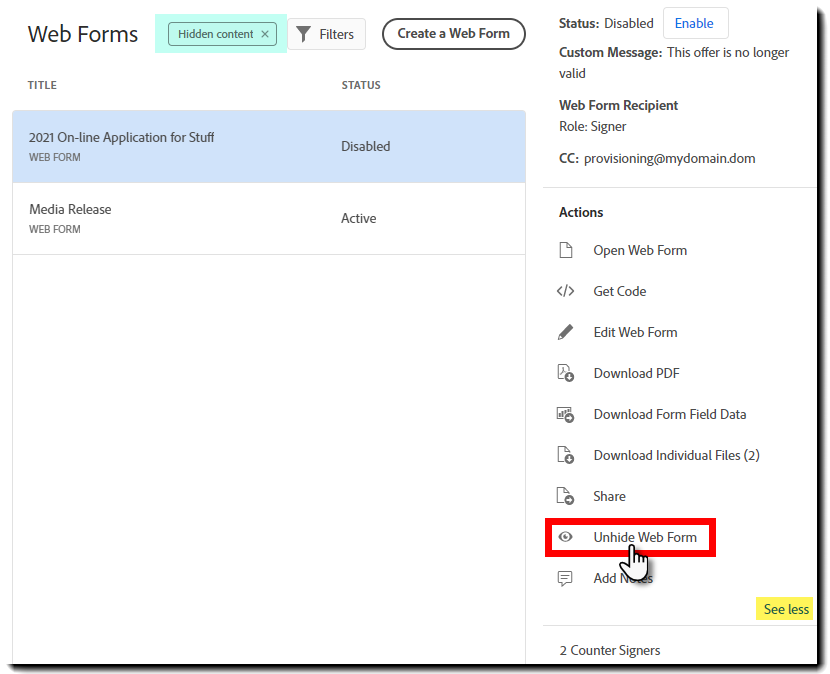Selecione a ferramenta Criar um formulário web, como explicado anteriormente. A página de seleção de arquivo Criar um formulário web é exibida.
Os formulários web são uma ótima maneira de apresentar aos clientes um método de autoatendimento para assinar um contrato. Você pode criar um formulário de inscrição simples contendo apenas um requisito de assinatura, bem como um documento complexo de vários campos que coleta dados do usuário e requer contra-assinaturas internas.
Comece criando seu formulário como um PDF e use a ferramenta Criar um formulário web no Acrobat para gerar uma versão online que qualquer pessoa possa assinar.
Para acessar a ferramenta Criar um formulário web, siga um destes procedimentos:
- No aplicativo Acrobat para desktop, acesse o centro de Ferramentas, role para baixo até a seção Assinatura eletrônica e selecione Criar um formulário web.
- Faça logon no Acrobat online, selecione o menu Assinatura eletrônica na barra de navegação superior e selecione Criar um formulário web.


Etapas para criar um formulário web
-
Adicionar um arquivo:
Faça upload (pesquisando ou arrastando e soltando) do arquivo base que você está usando para criar seu contrato de formulário web.
O seletor à direita do botão Selecionar um arquivo permite escolher a partir da origem onde o arquivo reside. O padrão é seu sistema local.
Quando um arquivo é selecionado, a página de configuração é carregada.
-
Nomeie seu formulário web (idealmente algo intuitivo). O nome do formulário web é o nome padrão de todos os contratos resultantes gerados a partir do formulário web.
-
(Opcional) Adicione arquivos adicionais, se necessário.
O arquivo inicial selecionado para iniciar o formulário web já está anexado.
Faça upload de qualquer arquivo adicional necessário para criar seu formulário online.
- Vários arquivos podem ser carregados.
- Todos os arquivos carregados são concatenados em um contrato.
- A ordem em que os arquivos são listados determina a aparência final do contrato.
- Você pode clicar e arrastar os arquivos para classificá-los.
-
Adicione participantes
- Liste os participantes necessários para preencher o formulário e selecione uma ação para cada participante:
- Assinar: assina o formulário e também pode inserir dados.
- Aprovar: revisa e aprova o formulário. Pode também inserir dados ou assinar.
- Preencher formulário: insere os dados necessários e envia o formulário, mas geralmente não assina.
- Copiado (cc): receber notificações à medida que o preenchimento do formulário progride.
O primeiro participante listado acessa o formulário por meio do seu site, de modo que o endereço de email não está incluído (pois ele é desconhecido e será alterado para cada signatário).
Todos os participantes adicionais constituem seus autenticadores internos:
- Clique no botão Adicionar participante para incluir participantes adicionais (no máximo 36).
- Insira os endereços de email de cada participante “interno”.
- Atribua a ação para cada participante.
- Liste os participantes necessários para preencher o formulário e selecione uma ação para cada participante:
-
(Opcional) Configure a autenticação para cada participante clicando no ícone de chave à direita do participante.
Email é o método de autenticação padrão para confirmar a identidade de cada participante e é suficiente para obter uma assinatura legal na maioria dos casos.
Você pode aumentar a segurança de um determinado participante adicionando um segundo método de autenticação que ele precisará atender antes de interagir com o formulário.
- Senha: requer que o participante insira uma senha para acessar o formulário da Web
- Você fornece a senha
- Você precisa compartilhar esta senha com o participante fora da banda
- Autenticação baseada em conhecimento (KBA): exige que os participantes forneçam seu nome, endereço e os últimos quatro dígitos da SSN (opcional) e respondam às perguntas para verificar sua identidade
- Viabilizado pela RSA e disponível apenas nos EUA
- KBA é um serviço pago pelo uso. Entre em contato com o setor de Vendas para adicionar essa opção à sua conta
- Senha: requer que o participante insira uma senha para acessar o formulário da Web
-
(Opcional) Adicione uma senha para proteger o PDF de contrato concluído/assinado.
Opcionalmente, você pode aplicar uma senha à cópia em PDF do documento concluído (assinado) clicando no ícone de lápis ao lado de Adicionar senha (na parte inferior da página).
- Se configurada, a senha deve ser inserida com êxito antes que o PDF seja aberto para visualização
- Quando configurado, o texto no cabeçalho da configuração muda para mostrar Senha necessária para exibir o formulário concluído
-
Clique em Próximo no canto superior direito da janela.
-
Adicione campos ao formulário da Web.
Agora você pode adicionar os campos necessários ao formulário da Web.
Clique e arraste os campos do menu à direita de tipos de campo.
- A configuração de campos pode incluir:
- Certifique-se de inserir pelo menos uma assinatura para cada participante com a ação Assinar
- Não se esqueça dos seus autenticadores internos
- Não se esqueça dos seus autenticadores internos
-
Quando todos os campos estiverem no lugar, clique no botão Criar no canto superior direito da janela

 Observação:
Observação:Os formulários da Web são criados em um estado Ativo.
Quando o botão Criar é clicado, o URL torna-se acessível e o formulário pode ser assinado.
-
Exiba a página de confirmação do Formulário da Web.
Uma página de confirmação é exibida logo que o formulário da Web for criado com êxito.
Nesta página, você pode:
- Compartilhar o URL: copie o URL para compartilhar o formulário com outras pessoas como um link (ou seja, por email ou como href em uma imagem no seu site)
- Código incorporado: você tem a opção de copiar o código incorporado em HTML ou JavaScript para incorporar o formulário como um objeto visível na sua página da Web
As opções adicionais incluem:
- Visualizar este formulário da Web: abre o formulário na exibição do primeiro participante
- Essa é uma ótima maneira de testar seu formulário da Web, pois ele será concluído normalmente (desde que todos os participantes concluam suas ações)
- Essa é uma ótima maneira de testar seu formulário da Web, pois ele será concluído normalmente (desde que todos os participantes concluam suas ações)
- Exibir formulários da Web: ver todos os formulários da Web conectados ao usuário e ao seu status atual
- Criar outro formulário da Web: abre a página de configuração inicial para criar um novo formulário da Web
- Compartilhar o URL: copie o URL para compartilhar o formulário com outras pessoas como um link (ou seja, por email ou como href em uma imagem no seu site)
Formulários web gerenciados na guia Início ou Documentos
Depois que o formulário web for criado, você poderá gerenciá-lo na guia Início no Acrobat desktop ou na guia Documentos no Acrobat online.
-
Navegue até a guia Início ou Documentos
-
Selecione Formulários web no painel de navegação à esquerda.
-
Clique uma vez no formulário da Web que deseja acessar
- Isso abre o menu de contexto no lado direito da janela
O menu de contexto à direita contém cinco seções distintas:
- Metadados - na parte superior do menu estão os metadados do formulário da Web:
- Imagem da primeira página dos formulários
- O título do formulário
- A data em que o formulário da Web foi criado
- Valor do nome da userID que criou o formulário da Web
- Valor de email da userID que criou o formulário da Web
- Status - o status atual do formulário da Web (Ativado/Desativado)
- A função do primeiro participante (o destinatário do formulário da Web)
- Todas as partes copiadas também serão listadas por valor de email
- Menu Ações - esta seção contém todas as ações que você pode executar em relação ao formulário da Web (modelo principal). Talvez seja necessário clicar no link Saiba mais na parte inferior direita da seção para ver todos os valores:
- Abrir formulário da Web - abre o formulário da Web apenas para visualização. Nenhum campo disponível
- Obter código - fornece uma interface rápida para copiar o código URL/HTML/JavaScript para o formulário da Web
- Editar formulário da Web - abre o formulário da Web no ambiente de criação
- Baixar PDF - baixa todo o PDF (em branco)
- Baixar dados do campo de formulário - baixa um arquivo CSV do conteúdo no nível de campo para todos os contratos secundários gerados a partir deste formulário da Web principal que foram concluídos
- Baixar arquivos individuais - fornece a opção de baixar os arquivos PDF individuais se vários arquivos foram usados para criar o formulário da Web
- Compartilhar - compartilha o formulário da Web com o email do usuário fornecido. Os formulários da Web compartilhados podem ser exibidos na página Gerenciar, mas não permitem a edição
- Uma cópia em PDF do formulário da Web (sem campos adicionados) é enviada por email para o compartilhamento
- Uma cópia em PDF do formulário da Web (sem campos adicionados) é enviada por email para o compartilhamento
- Ocultar/Reexibir formulário da Web - ocultar/reexibir o formulário da Web simplesmente remove (ou adiciona) o formulário à exibição normal da página Gerenciar
- Adicionar notas - permite que o usuário faça anotações pessoais no formulário da Web
- Abrir formulário da Web - abre o formulário da Web apenas para visualização. Nenhum campo disponível
- Autenticadores - uma lista de autenticadores definidos para o formulário da Web
- Esses valores não podem ser editados
- Esses valores não podem ser editados
- Resumo/filtro dos contratos - a seção Contratos mostra três valores:
- Todos - mostra todos os contratos (secundários) gerados a partir do formulário da Web (modelo principal) que têm (pelo menos) uma assinatura verificada do primeiro participante
- Em andamento - um filtro que mostra todos os contratos que têm um status em andamento
- Concluído - um filtro que mostra todos os contratos gerados a partir do formulário da Web que chegaram a um estado terminal (Concluído/Cancelado)
- Todos - mostra todos os contratos (secundários) gerados a partir do formulário da Web (modelo principal) que têm (pelo menos) uma assinatura verificada do primeiro participante
- Atividade (para o modelo principal do formulário da Web) - o link Atividade > na parte inferior do painel de contexto abre uma lista cronológica das ações de ativação tomadas contra o formulário (principal) da Web (por exemplo: eventos Criação, Desativado e Ativado)
Editar um formulário web
O criador de um formulário da Web tem autoridade para editar os campos do formulário.
Os campos podem ser adicionados, removidos, movidos para novos locais e reconfigurados.
A edição não permite:
- Alterar o nome do formulário da Web
- Alterar o arquivo subjacente (por exemplo: alterar o arquivo subjacente, a ordem da página, a orientação da página)
- Alterar os participantes (por exemplo: endereço de email, pedido, função, método de autenticação)
-
Navegue até a guia Início ou Documentos.
-
Selecione Formulários web no painel de navegação à esquerda.
-
Clique uma vez no formulário web que deseja editar.
- Isso abre o menu Ações no lado direito da janela
-
Clique na ação Editar formulário da Web.
-
O formulário da Web é carregado diretamente no ambiente de criação.
Adicione, mova, remova e configure todos os campos que precisam ser atualizados.
-
Quando as edições estiverem concluídas, clique em Salvar no canto superior direito da janela.
- O formulário Web salva o novo formato
- Sua exibição é retornada a uma exibição do formulário aberto com o painel Aões aberto à direita
- Uma mensagem de sucesso é exibida na parte inferior da janela:
- O formulário Web salva o novo formato
Desativar um formulário web
Ao desativar um formulário web, ele não pode mais ser acessado pelos signatários, mas fica visível na seção Início ou Documentos. Você pode reativar um formulário web desativado qualquer momento e retomar a função normal.
-
Navegue até a guia Início ou Documentos.
-
Selecione Formulários web no painel de navegação à esquerda.
-
Clique uma vez no formulário web que você deseja desativar.
- Isso abre o menu Ações no lado direito da janela
-
Clique no botão Desabilitar ao lado de onde você vê Status: Ativo.
-
Um pequeno painel é exibido para permitir que você selecione a experiência que deseja fornecer para qualquer usuário que tente acessar o URL do formulário da Web:
- Redirecionar signatários a outra página da Web - é possível redirecionar os signatários a outra página da web, como uma versão atual do formulário da Web
- Inserir uma mensagem personalizada aos signatários - é possível inserir uma mensagem que será exibida no lugar do formulário da Web
- É possível adicionar hiperlinks à mensagem colocando-os entre colchetes [ ]
- É possível adicionar rótulos ao usar o símbolo | (pipe) depois do URL
- por exemplo: [https://www.sign.adobe.com/ | Acrobat Sign] aparece como Acrobat Sign.
-
Clique em Desabilitar.
- O Status do formulário web torna-se Desativado.
- A mensagem/URL de redirecionamento é inserida sob Status.
- A ação Editar formulário web foi removida da lista de Ações do formulário web.
- Uma mensagem de sucesso é exibida na parte inferior da janela:
Reativar um formulário web
Os formulários web desativados podem ser reativados a qualquer momento para serem utilizados novamente.
-
Navegue até a guia Início ou Documentos.
-
Selecione Formulários web no painel de navegação à esquerda
-
Clique uma vez no formulário web Desativado que deseja reativar.
- Isso abre o menu Ações no lado direito da janela
-
Clique no botão Habilitar ao lado do local onde se vê Status: Desabilitado.
-
Um pequeno painel é exibido para verificar se você deseja ativar o formulário da Web:
-
Clique em Ativar.
- O Status do formulário web torna-se Ativado.
- Uma mensagem de sucesso é exibida na parte inferior da janela:


Ocultar um formulário web
Se quiser remover um formulário web da exibição da guia Início ou Documentos, é possível ocultá-lo.
Ocultar um formulário da Web somente o oculta na exibição dos usuários. Outros usuários que têm acesso ao formulário da Web (via compartilhamento) ainda poderão vê-lo.
Se você for o proprietário do formulário da Web, as práticas recomendadas sugerem que você deve Desativar o formulário da Web antes de ocultá-lo da sua exibição.
-
Navegue até a guia Início ou Documentos.
-
Selecione Formulários web no painel de navegação à esquerda.
-
Clique uma vez no formulário web que deseja ocultar na exibição.
- Isso abre o menu Ações no lado direito da janela
-
Clique na ação Ocultar formulário web no menu à esquerda.
- Talvez seja necessário clicar no link Saiba mais para estender o menu e ver a ação.
-
Um pequeno painel se abre para verificar se você deseja ocultar o formulário da Web:
Observação:Se você for o proprietário do formulário web e ele ainda estiver em um status ativo, uma página de confirmação será acionada para informá-lo de que o formulário web ainda está ativado.
Em seguida, você pode cancelar a ação Ocultar ou concluí-la.
Cuidado:Os formulários da Web ocultos que não foram desativados ainda estão ativos e podem ser assinados se alguém visitar o URL.
-
Clique em Ocultar.
- O formulário web é removido da exibição.
- Uma mensagem de sucesso é exibida:


Reexibir um formulário web
Às vezes, você precisa reexibir um formulário web.
-
Navegue até a guia Início ou Documentos.
-
Selecione Formulários web no painel de navegação esquerdo.
-
Clique no botão Filtros.
- Isso abre o menu de filtro.
-
Marque a opção Mostrar conteúdo oculto e clique em Aplicar.
- Talvez você queira definir um filtro de intervalo de datas para limitar o número de registros retornados. A Data modificada é quando o formulário da Web foi desativado. Configure o intervalo de datas para localizar esse valor.
- Talvez você queira definir um filtro de intervalo de datas para limitar o número de registros retornados. A Data modificada é quando o formulário da Web foi desativado. Configure o intervalo de datas para localizar esse valor.
-
A página é atualizada para mostrar o conteúdo filtrado.
- Todos os filtros aplicados serão mostrados como uma tag ao lado do botão Filtro
- Clique em x em qualquer filtro para removê-lo
- Clique em x em qualquer filtro para removê-lo
- Todos os filtros aplicados serão mostrados como uma tag ao lado do botão Filtro
-
Clique uma vez no formulário web que você deseja ocultar.
- Isso abre o menu Ações no lado direito da janela
-
Clique na ação Reexibir formulário web no menu esquerdo.
- Talvez seja necessário clicar no link Saiba mais para estender o menu e ver a ação.


-
Um pequeno painel é exibido para verificar se você deseja reexibir o formulário da Web:
-
Clique em Reexibir.
- O formulário web foi removido da exibição (porque você ainda está exibindo a lista filtrada).
- Uma mensagem de sucesso é exibida:


- O formulário web foi removido da exibição (porque você ainda está exibindo a lista filtrada).
-
Clique no X no filtro Conteúdo oculto para remover o filtro.
- Isso expõe os formulários da Web que estão na exibição normal (não filtrados).