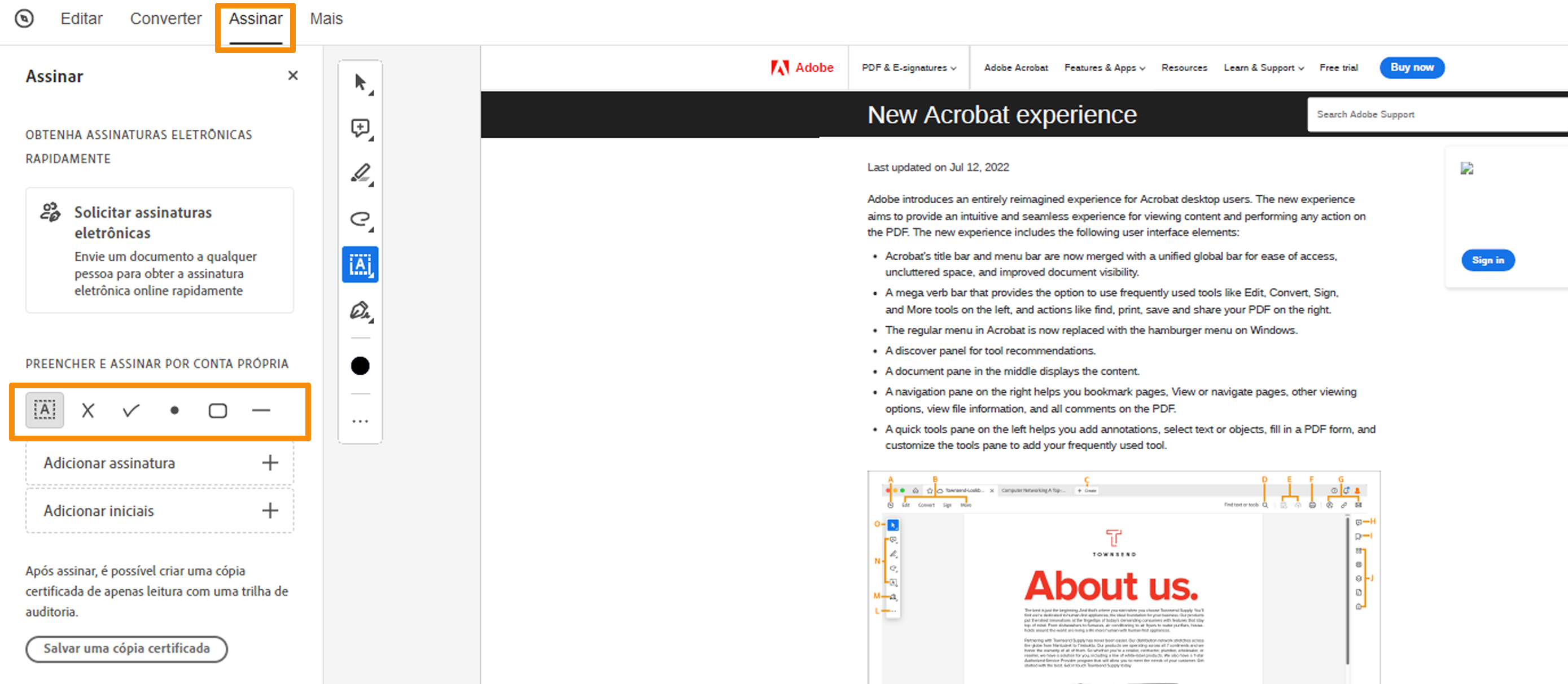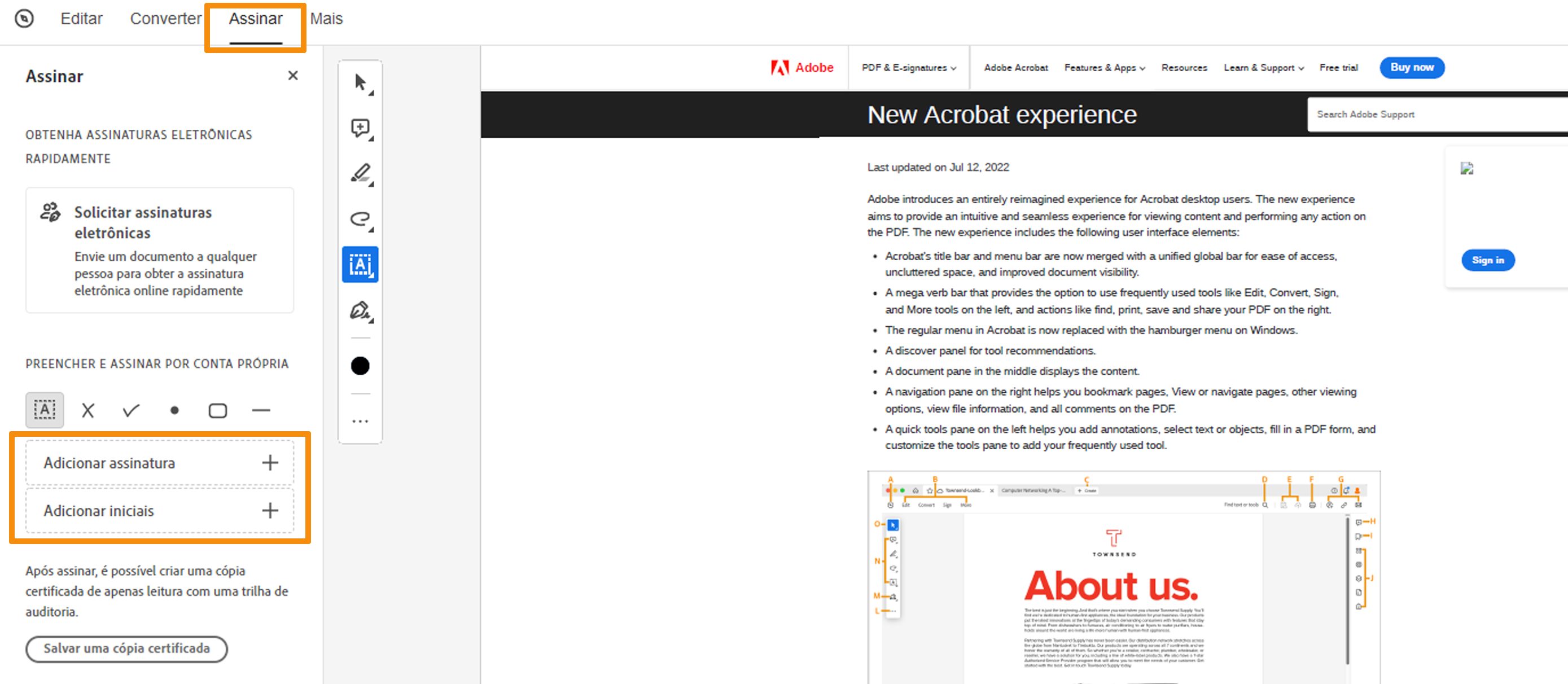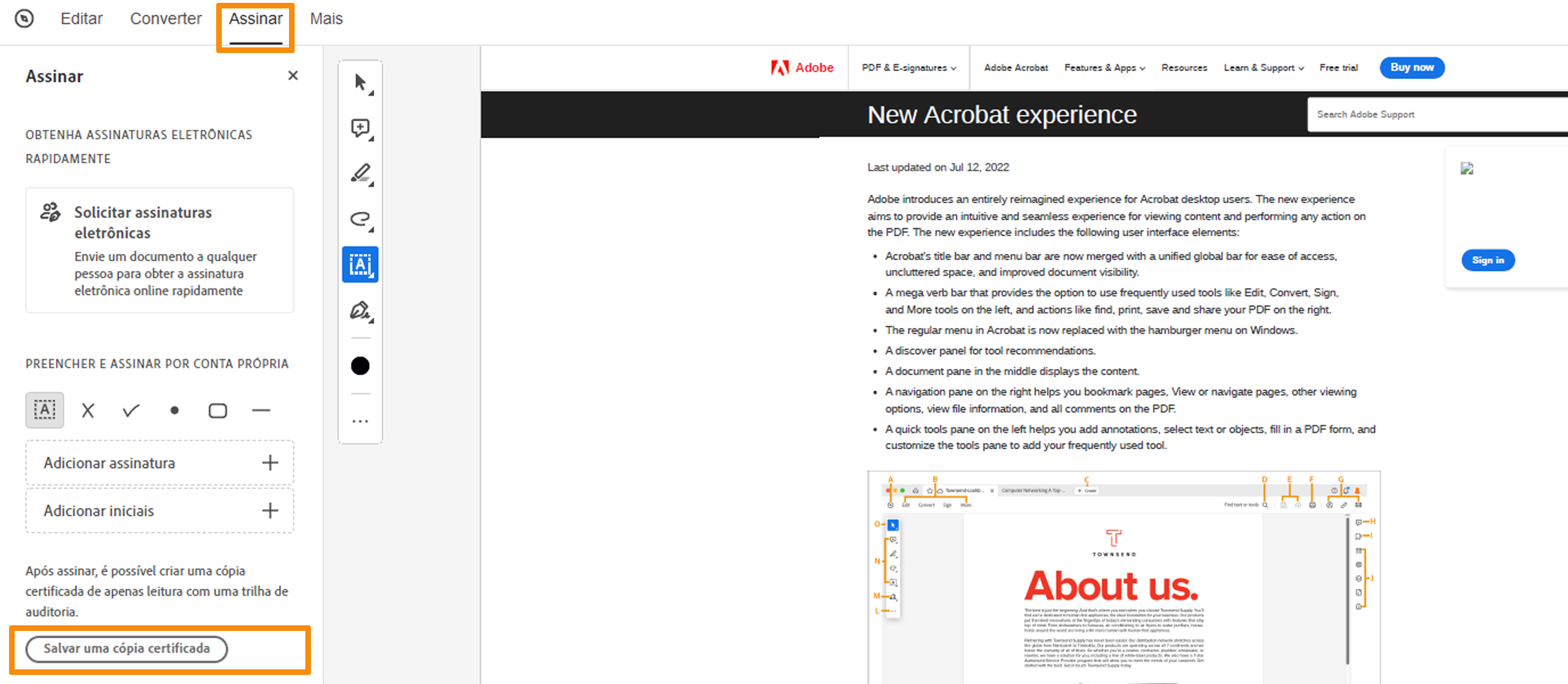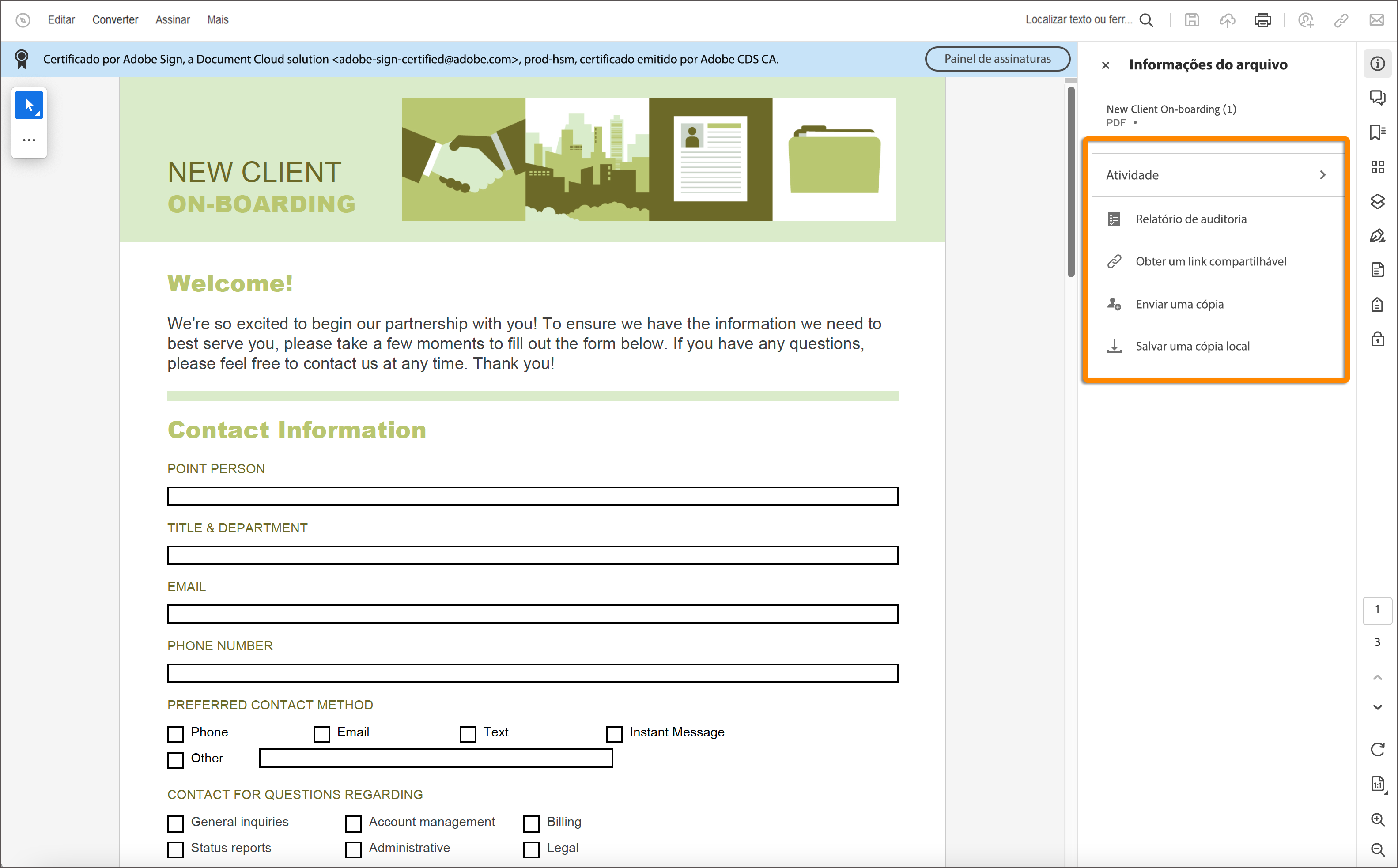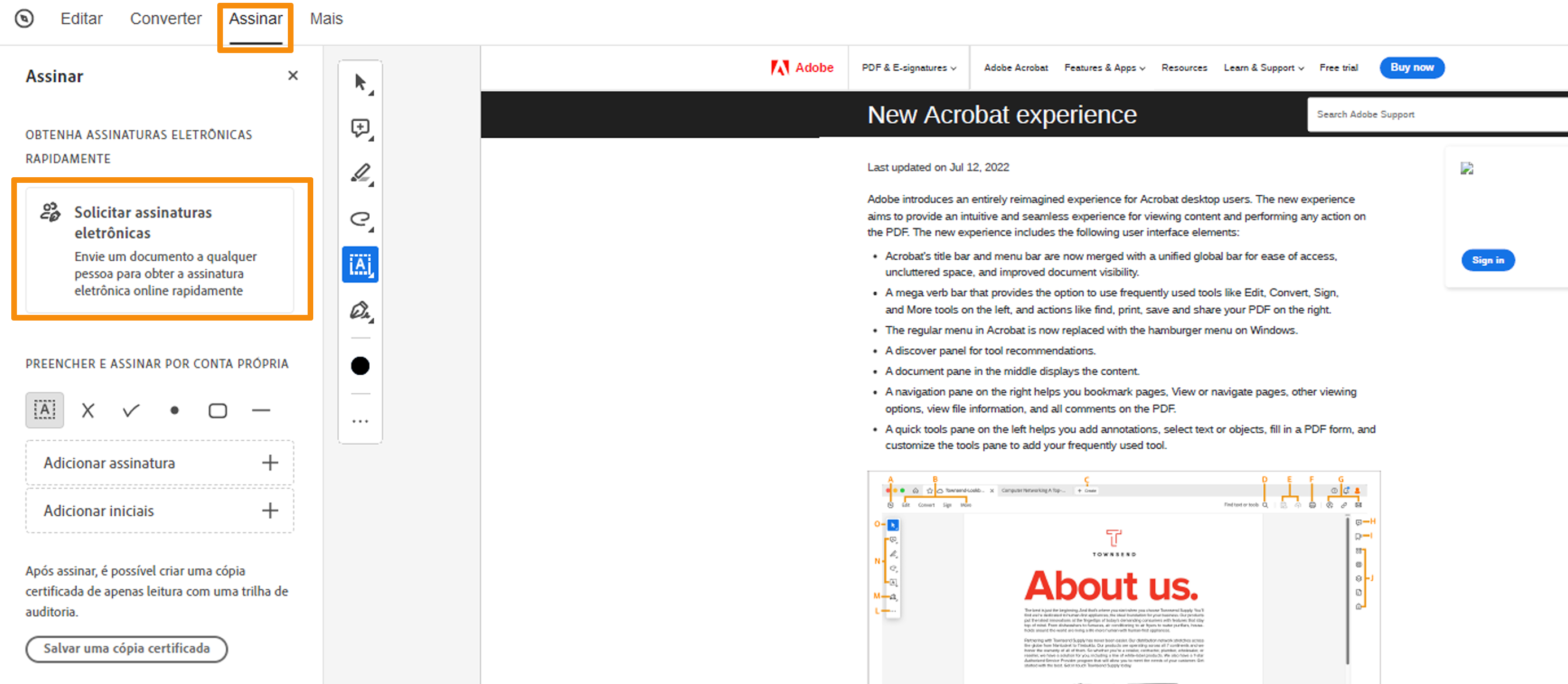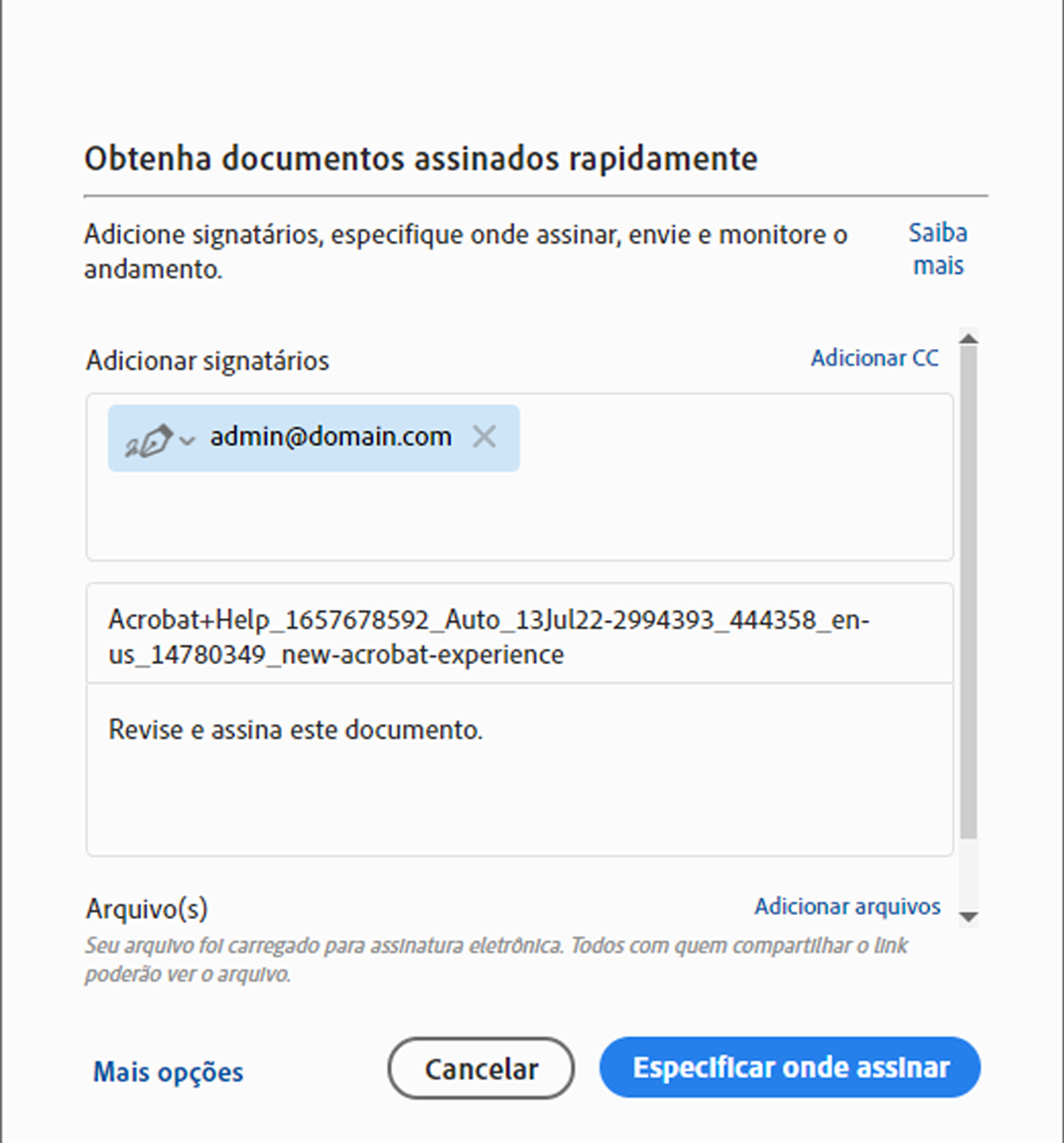Abra o PDF no Acrobat e clique em Assinar na barra mega verb na parte superior.
A nova experiência do Acrobat facilita o preenchimento e o assinatura de PDFs usando a ferramenta Assinar da barra mega verb na parte superior. Execute os passos a seguir para preencher e assinar um PDF:
No momento, a nova experiência está sendo lançada como teste para usuários selecionados e está disponível somente no idioma inglês do Acrobat (64 bits) sem plug-ins de terceiros instalados.
-


-
No painel esquerdo, use as anotações para preencher o formulário PDF.
- Clique no ícone Adicionar texto, clique no local no documento onde deseja adicionar o texto e comece a digitar.
- Use a Marca de X, a Marca de seleção e o Ponto para preencher as caixas de seleção e os botões de opção. Use o Círculo para circular o texto ou a Linha para riscar o texto.


-
Caso já tenha adicionado sua assinatura ou iniciais, basta selecioná-las nas opções de Assinatura e depois clicar no local dentro do PDF onde você deseja adicionar a assinatura.
Se estiver assinando pela primeira vez, você verá o painel de Assinatura ou Iniciais. Veja abaixo um exemplo do painel de assinatura e do painel de iniciais.
Adicionar painel de assinatura Adicionar painel de assinatura Adicionar painel de iniciais Adicionar painel de iniciais -
(Opcional) O Acrobat cria uma cópia somente leitura do documento. Uma barra de mensagens azul na parte superior indica que o documento foi certificado pelo Acrobat Sign. Você pode executar as seguintes ações no painel direito:
- Exibir toda as Atividades referentes a este contrato.
- Fazer o download do Relatório de auditoria do contrato.
- Obter um link compartilhável para compartilhar o contrato com outras pessoas.
- Enviar uma cópia do contrato.
- Salvar uma cópia local do contrato.