Access, organize, and share creative assets for use in your Adobe desktop and mobile apps.
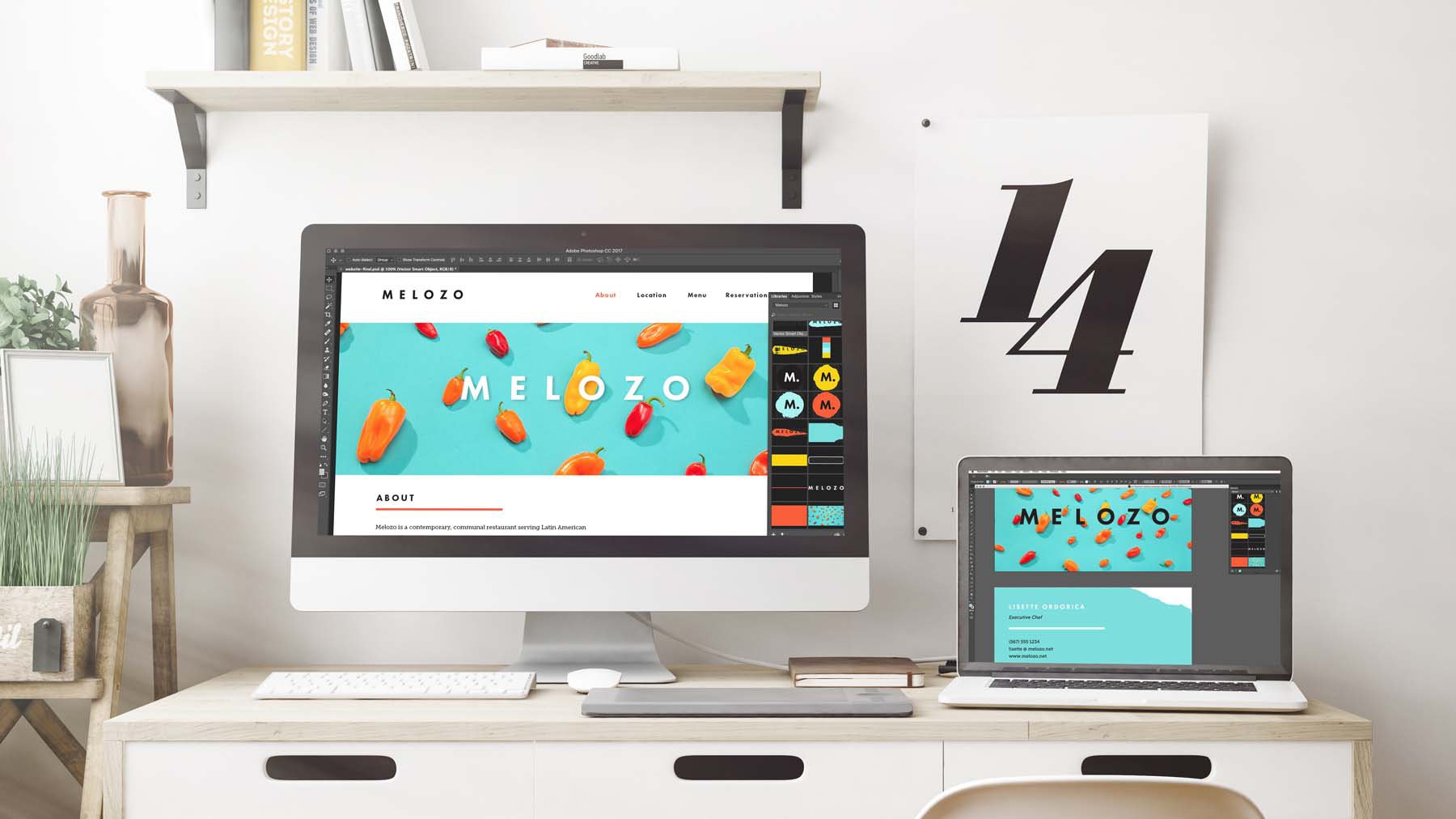
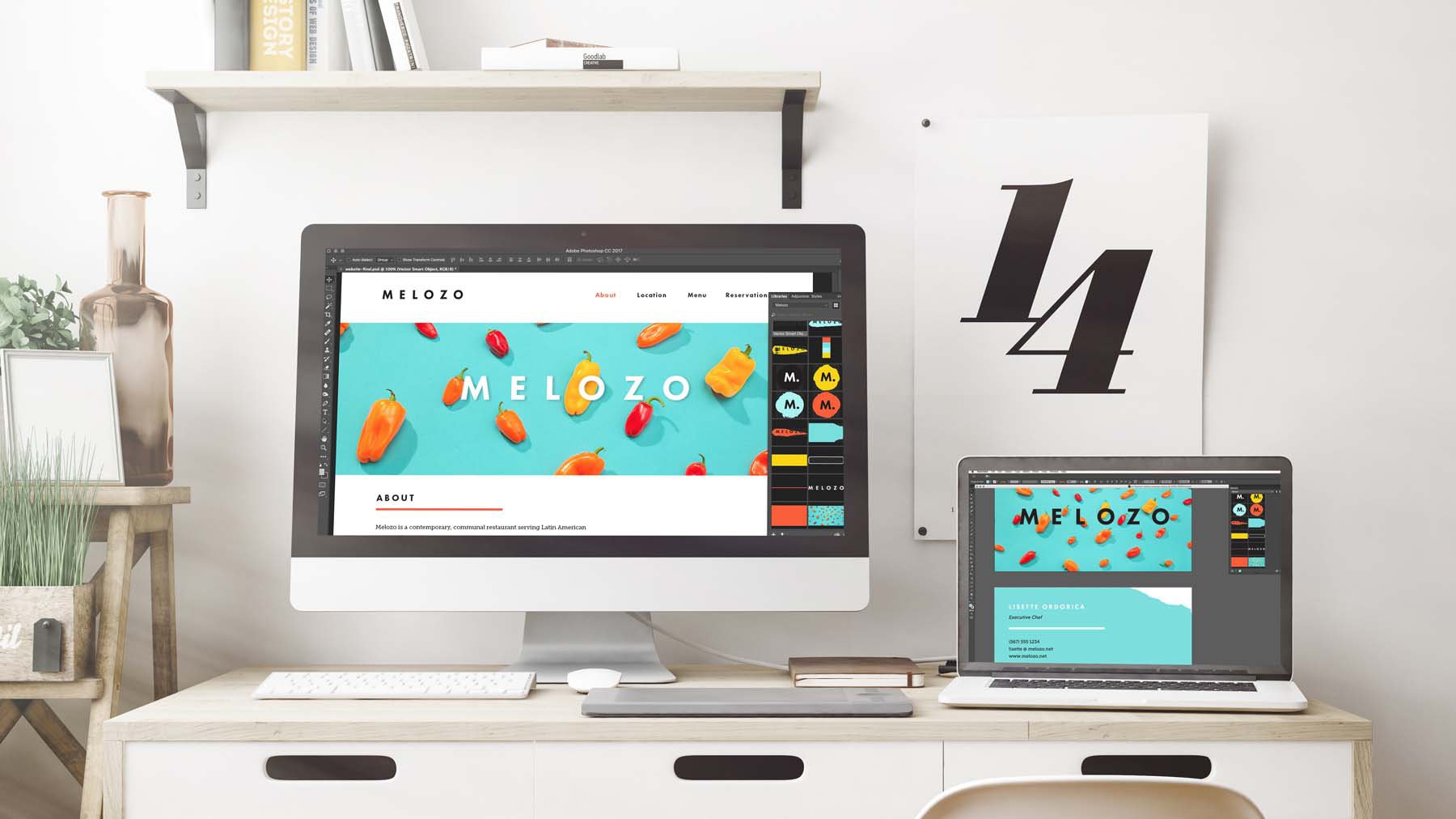
As you move between computers and devices, your shared library items are automatically synced to your Creative Cloud account, ready to use anywhere, even if you're offline. Keep track of frequently used brand identity assets, icons, video clips, brushes, and color themes across your Creative Cloud desktop and mobile apps.
Add assets created in Adobe Illustrator, Photoshop, InDesign, Premiere Pro, After Effects, Dreamweaver, Muse, or Animate. You can also add assets created in Adobe mobile apps or downloaded from Adobe Stock or Creative Cloud Market.


Add assets to CC Libraries
To add assets to a Creative Cloud Library in your desktop app, go to Window > Libraries or Window > CC Libraries to open the Libraries panel.


You can use the Libraries menu to create a new library and name it, or simply add assets to the default, My Library.
Click plus (+) in the Libraries panel to add graphics, text styles, colors, and effects from your document. You can also add graphic assets such as shapes and photos by dragging them directly from your project into the Libraries panel.
Asset thumbnails are organized by category, so they’re easy to locate. Double-click an asset’s title to rename it.
Now that the asset is saved to a library, it’s easy to drag and drop it to other projects.


Add assets from Adobe Stock and mobile apps
You can access Adobe Stock directly from Adobe desktop applications.
In the Libraries panel, type a term in the search field and filter by asset type. When you find the right asset, drag it directly from the search results field to your document. This saves a copy of the watermarked asset to your current library. You can also download the watermarked version of the asset directly to your Libraries for use in any Adobe desktop application.
If you don't find anything you like in the Libraries panel, click See More Results On The Web to browse the Adobe Stock website. Pick an asset and click Save Preview to Computer. You can also click the pop-up menu to save the preview to one of your libraries.


To get rid of the watermark, mouse over the asset thumbnail in your library and click the License & Save to button.
See how Adobe Stock and CC Libraries are integrated.
You can easily add assets to your libraries from Adobe’s growing family of mobile apps and services. Assets are automatically converted to the right formats for use in your desktop or mobile apps.
Reuse assets from CC Libraries
Once assets are saved to CC Libraries, reuse them in your designs — in the same file, another project, or another app — without worrying that you’ll grab the wrong versions.
To add a graphic asset to your project, drag it directly from the library onto your Illustrator artboard, Photoshop canvas, InDesign layout, Premiere Pro or Animate timeline, or web page layout in Dreamweaver or Muse.
To apply layer styles, colors, and text styles, select an object in your project and click the thumbnail of the desired library asset.


Keep graphics up to date with linked assets
When using library assets that may be modified, use linked assets for peace of mind. When an original asset is modified, all project files using the linked asset will be updated to the latest version. Assets dragged from the Libraries panel are linked assets by default.
To edit an asset independently from the original in your Library — unlinked — press Alt (Windows) or Option (macOS) while dragging it from the Libraries panel.


Go ahead and give Creative Cloud Libraries a try. No matter where you design your projects, your favorite assets are always accessible and ready to use in your Creative Cloud connected desktop and mobile apps.
Creative Cloud Libraries are even more powerful when you're collaborating with other team members.