Vous pouvez appliquer plusieurs incrustations animées à votre vidéo. Pour lire toutes les incrustations animées en même temps, faites-les glisser vers le montage sur différentes pistes vidéo. Pour lire les incrustations animées l’une après l’autre, faites-les glisser sur la piste Vidéo 2 et ajustez leur durée.
Que sont les incrustations animées ?


Les incrustations animées vous permettent d’égayer n’importe quelle vidéo avec des papillons qui voltigent, des cœurs et d’autres animations aussi belles que fantaisistes. Créez un tout nouveau look en quelques étapes.
Quel sera le rendu de mes vidéos avec ce montage guidé ?
Voici quelques exemples de vidéos auxquelles est appliqué l’effet guidé Incrustations animées.




Comment appliquer le montage guidé Incrustations animées ?
Commencer par ajouter l’élément vidéo


Sélectionnez Guidé > Réglages vidéo > Incrustations animées. Cliquez sur Ajouter le média pour ajouter un nouveau média. Si vous avez déjà importé le média, sélectionnez Ressources du projet pour le choisir. Veillez à n’ajouter qu’un seul média. Faites glisser l’élément sur la piste Vidéo 1 au niveau du montage à la position de la tête de lecture.
Ajouter une incrustation


Cliquez sur l’icône Graphiques dans le panneau de droite pour choisir une incrustation dans la catégorie Incrustations animées. Notez que vous ne pouvez sélectionner qu’une seule incrustation. Faites glisser l’incrustation sur la piste Vidéo 2 dans le montage.
Modification du mode de fusion


Cliquez sur l’icône Effets appliqués dans le panneau de droite. Cliquez maintenant sur la liste déroulante Mode de fusion et sélectionnez l’un des modes selon vos préférences. Nous vous recommandons d’essayer différents modes de fusion pour différents effets.
Rogner la longueur


Réglez maintenant la longueur de votre média ou incrustation en conséquence. Cliquez sur le bord droit du média dans la piste « Vidéo 2 » et faites-le glisser pour faire correspondre sa durée à celle de la piste « Vidéo 1 ».
Cliquez sur Lecture pour voir le résultat final. Pour exporter le résultat final, sélectionnez Fichier > Exporter et partager. Pour plus d’informations sur les différentes options d’exportation et de partage à votre disposition, voir Exportation et partage de vidéos.
Multipliez les possibilités avec les incrustations animées
Créez une vidéo avec plusieurs incrustations animées
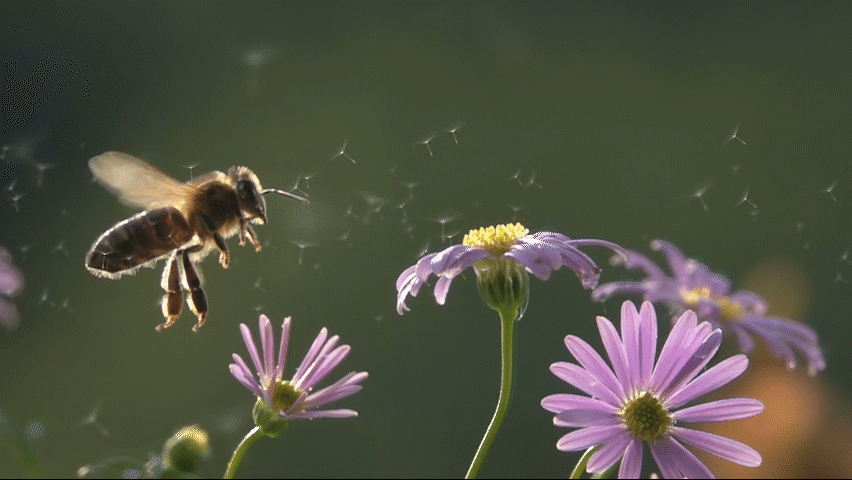
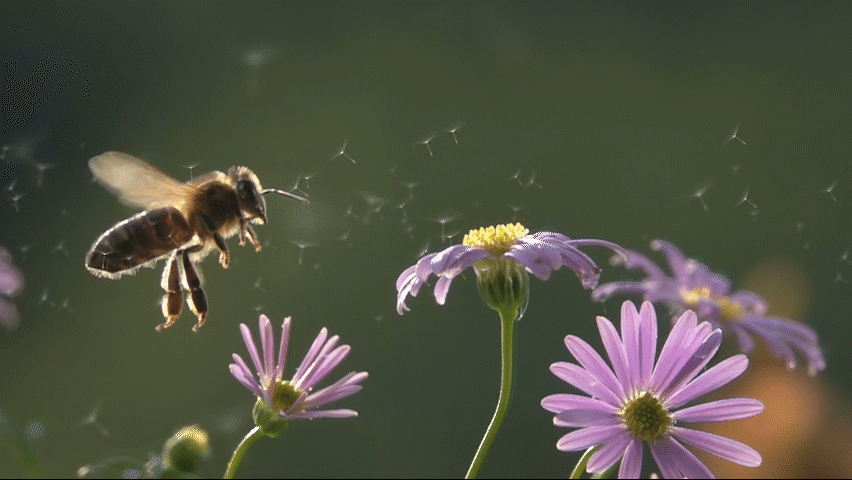
Créez un masque et appliquez une incrustation animée


Vous pouvez appliquer un masque sur le sujet principal de votre vidéo avant d’appliquer la incrustation animée pour donner un effet réaliste à vos vidéos.
Pour plus d’informations sur la sélection d’un objet spécifique de votre vidéo, voir Sélection d’un objet.
Utilisez une incrustation animée sur une image avec effet de panoramique et de zoom
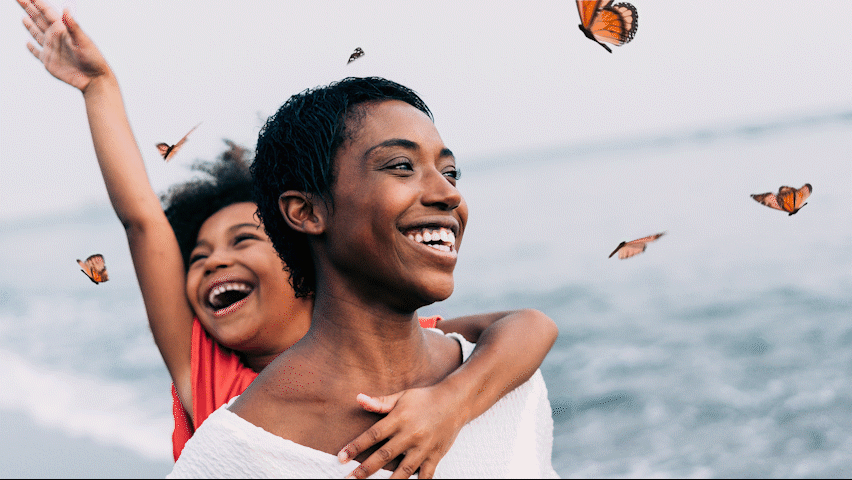
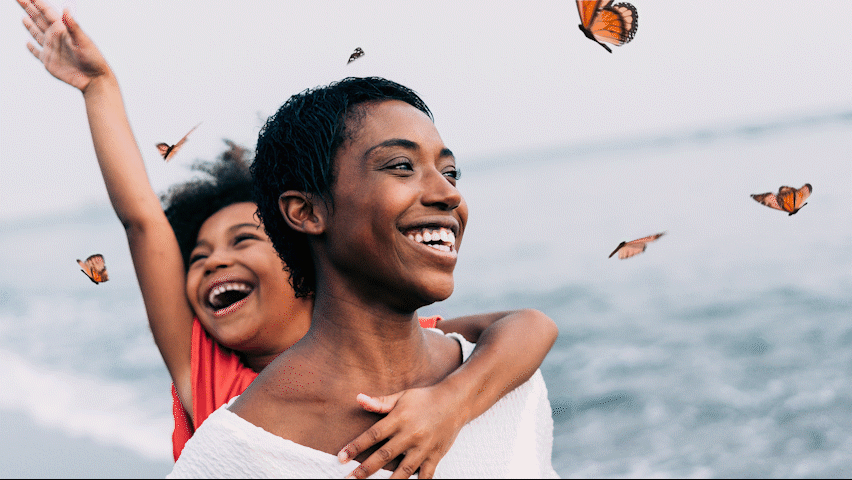
Vous pouvez utiliser l’effet Panoramique et Zoom sur une image, puis appliquer une incrustation animée.
Pour plus d’informations, voir Panoramique et zoom pour créer un effet de style vidéo.
Recevez de l’aide plus rapidement et plus facilement
Nouvel utilisateur ?