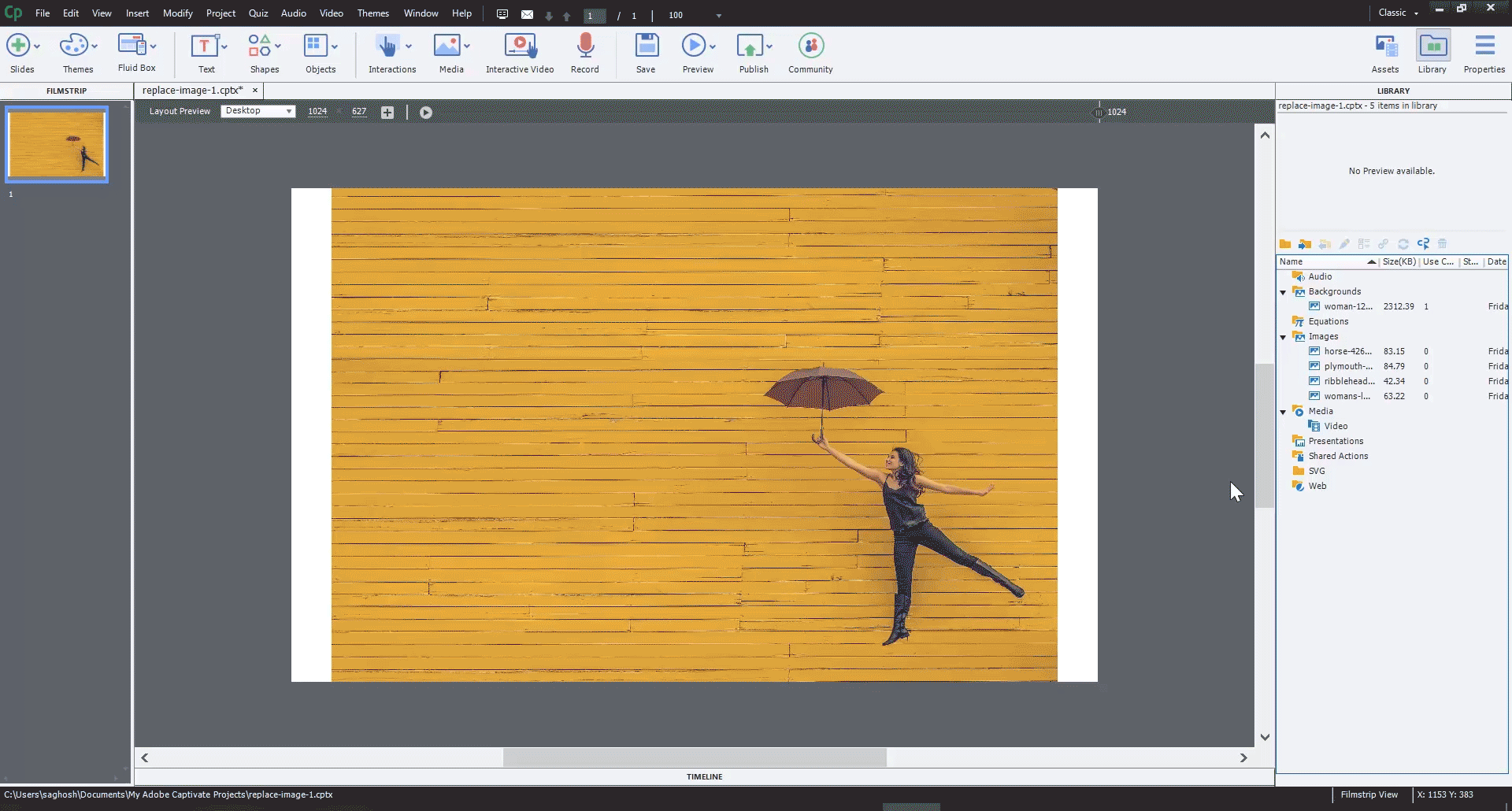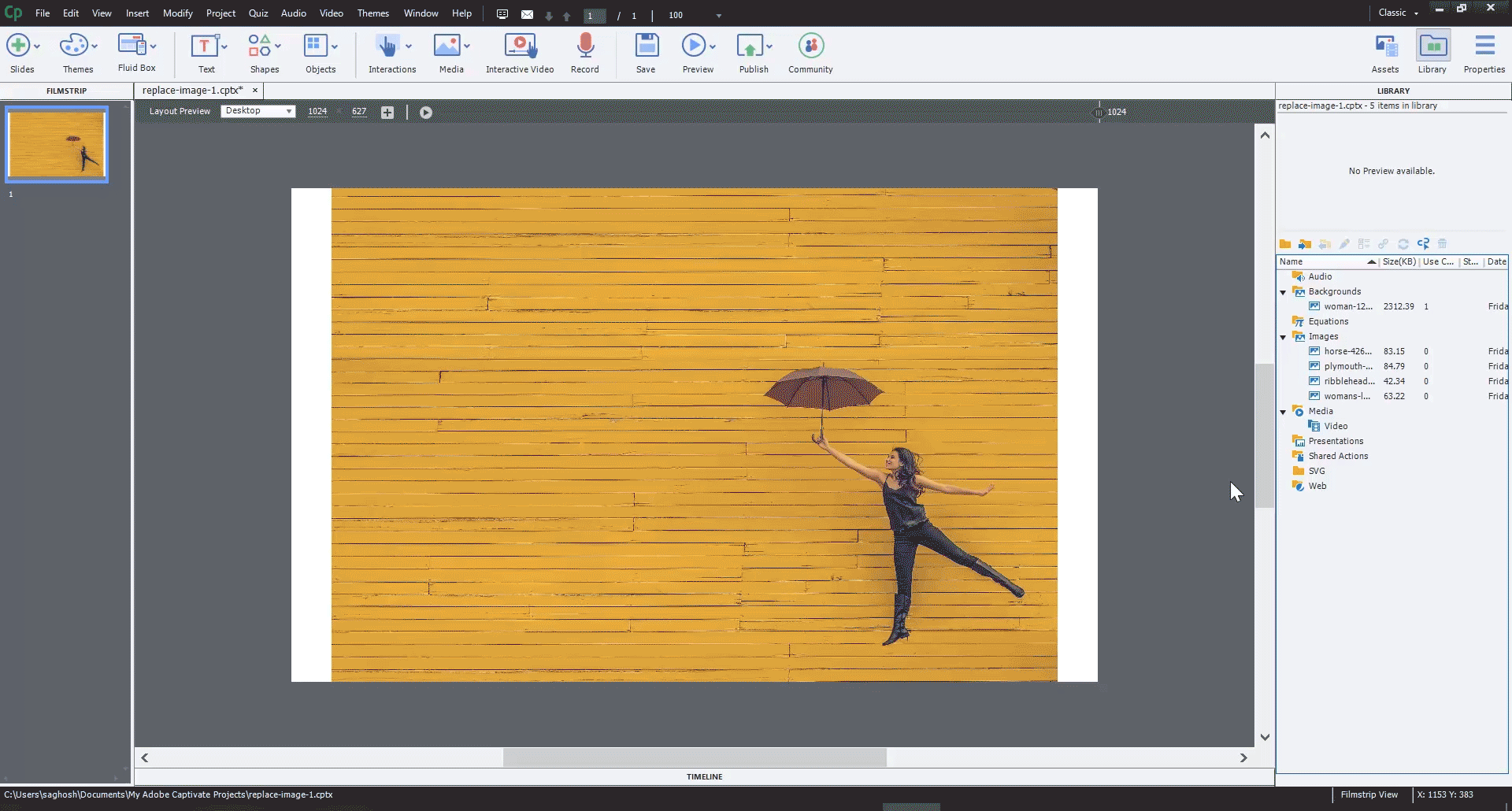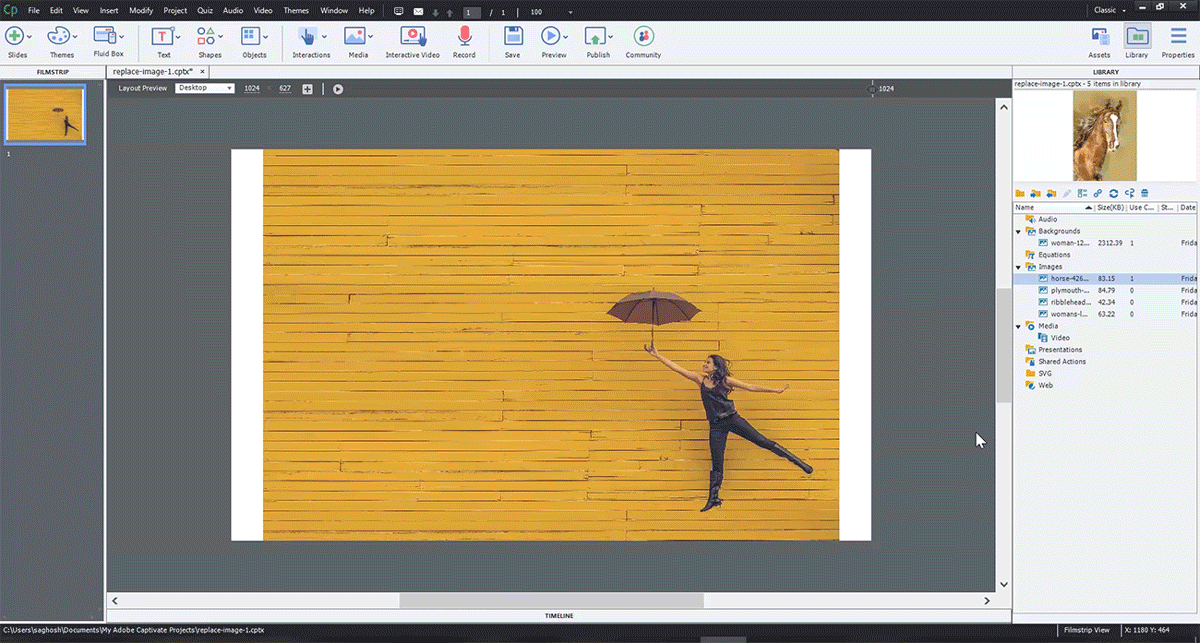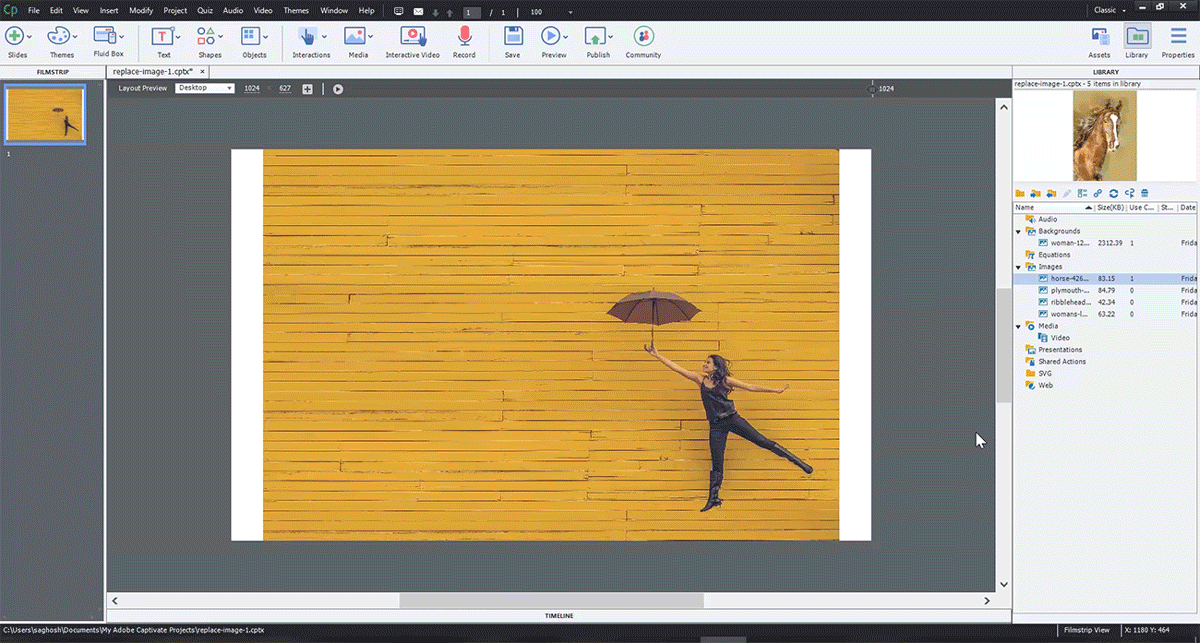This document discusses the different workflows to replace an image on the stage.
In Update 2 of the 2019 release of Captivate, you can replace an image on the stage using the following workflows, as discussed in the sections below.
Replace image from the library
Drag any image from the library and drop the image on the one present on the stage.
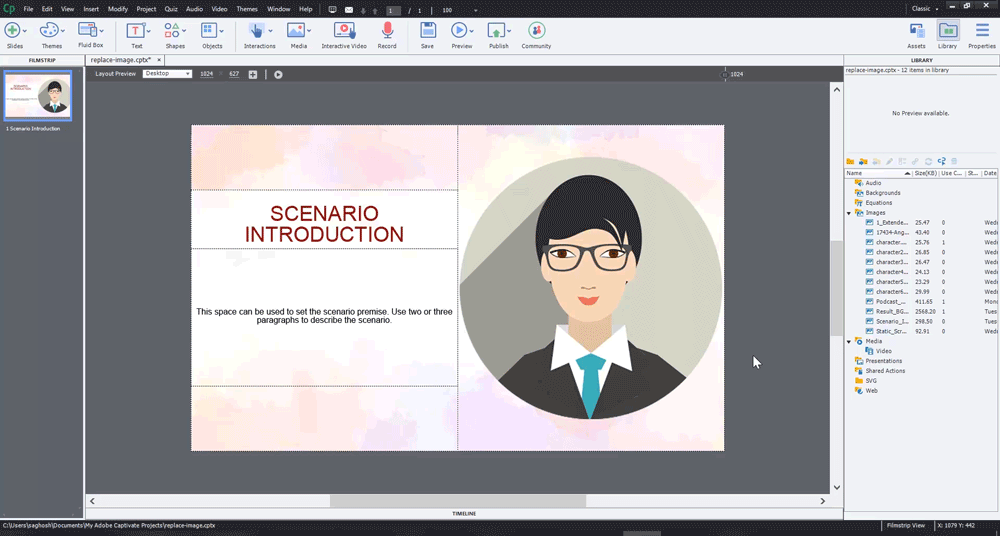
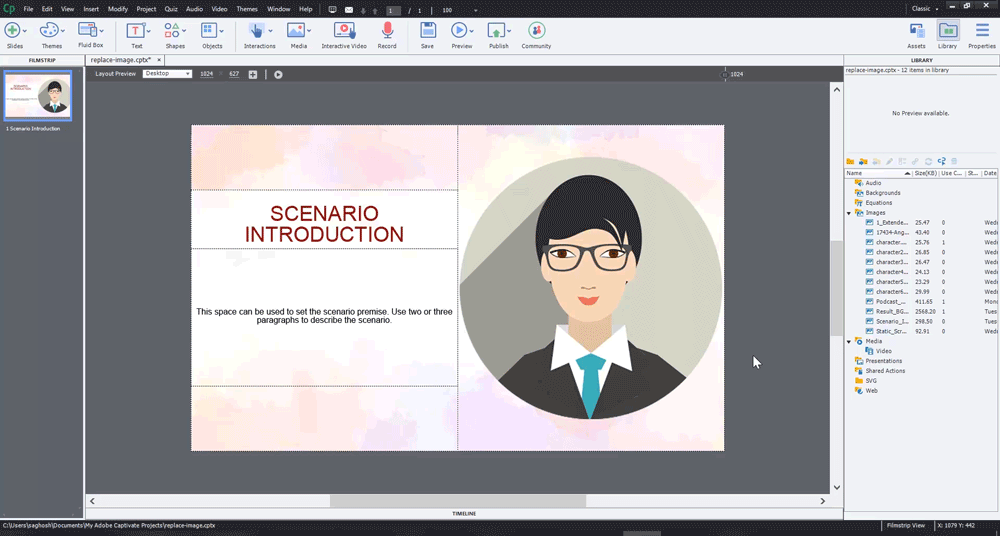
Replace image from any location in the computer
Drag any image from an external folder and drop the image on the one present on the stage.
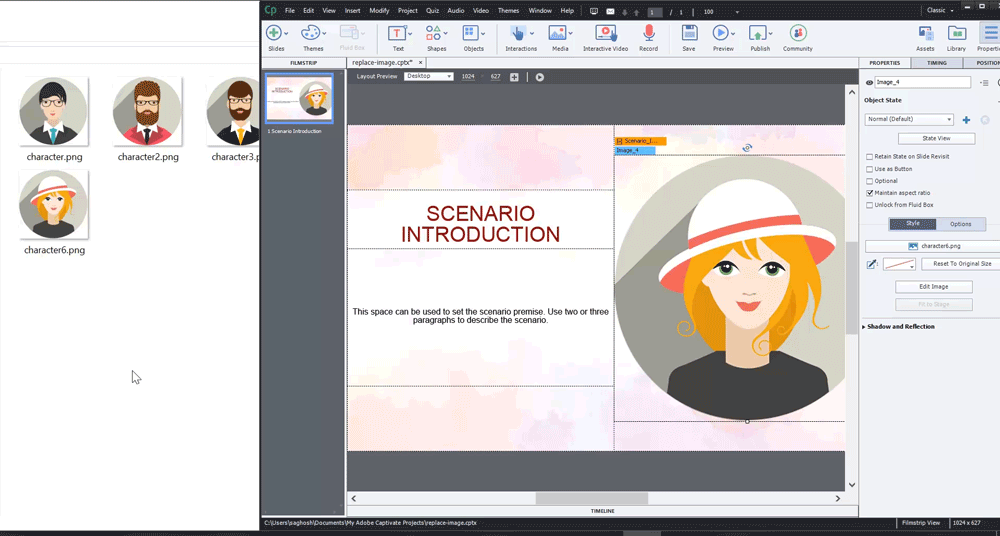
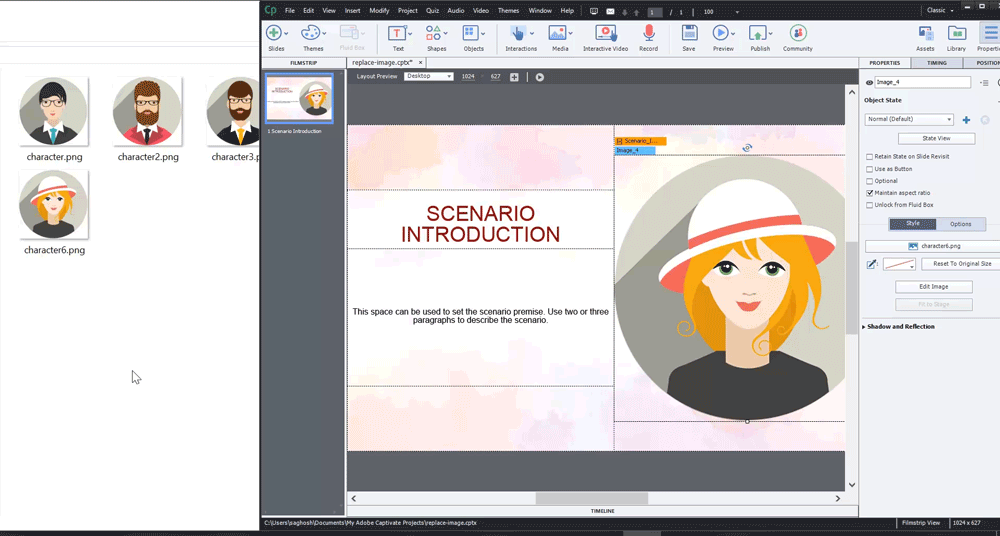
Replace image via the context menu
Right-click the image on the stage and select the option Replace Image. Then choose the required image from the list of images.
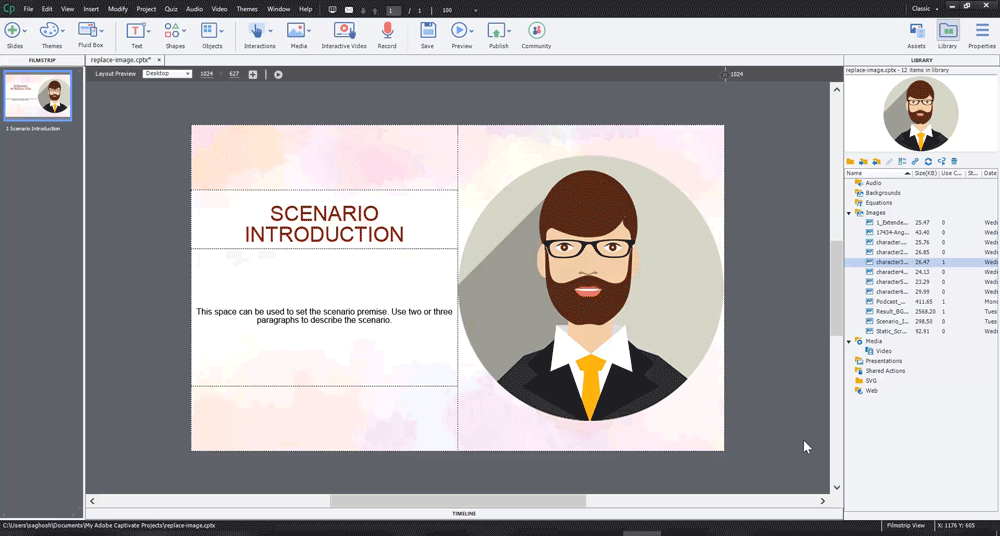
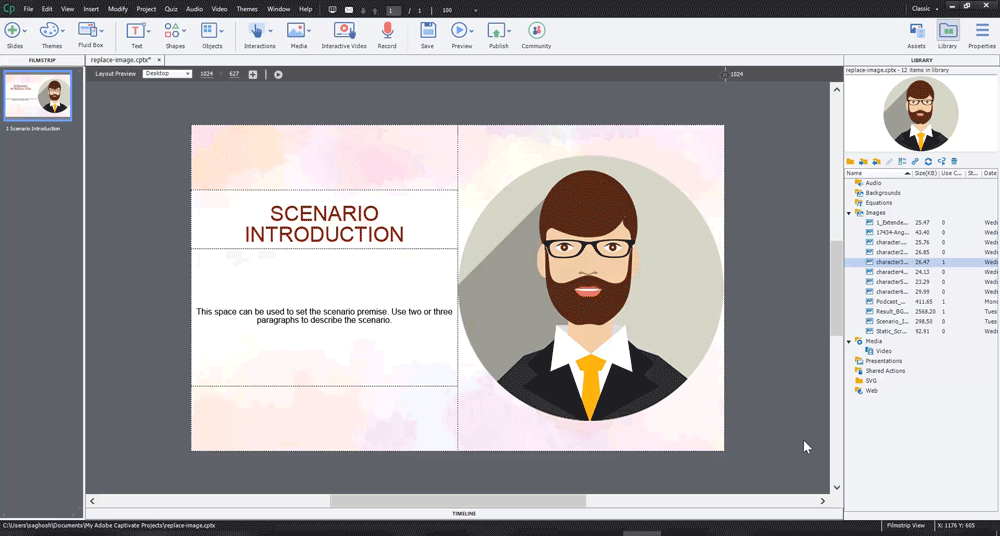
Replace image from Property Inspector
Choose the image on the stage and on the Property Inspector, click the character button, and then choose the required image from the list of images.
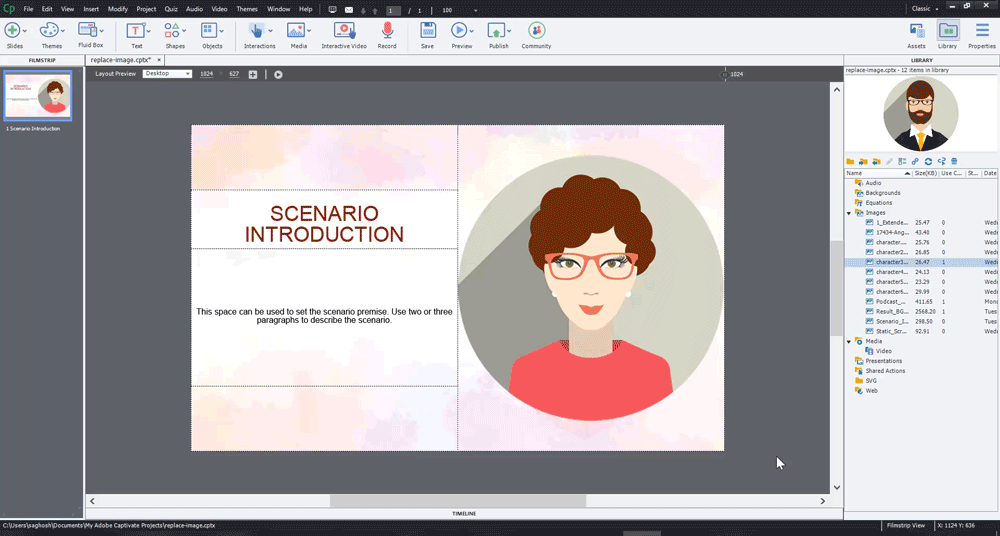
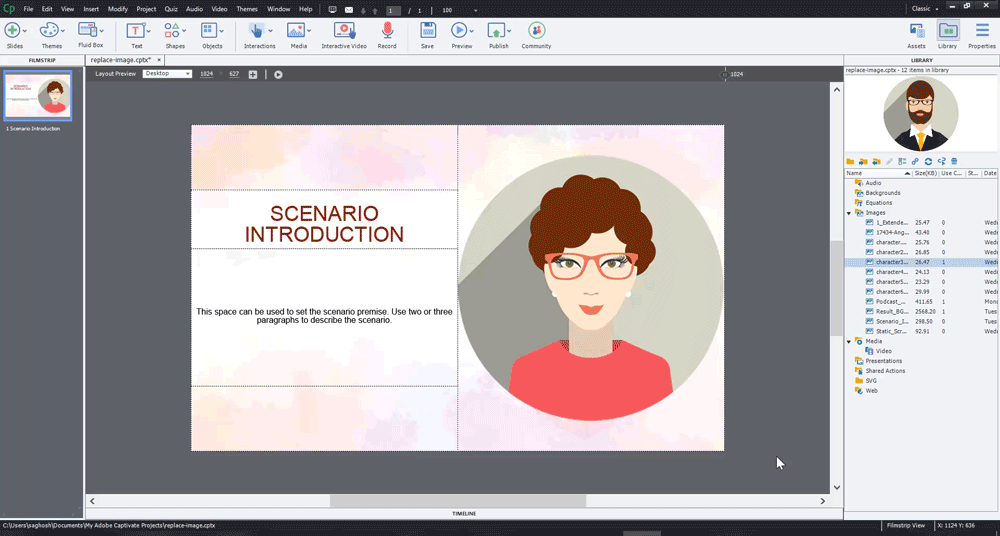
Workflow behavior
- The aspect ratio of the new image is maintained within the bounding box of the old image. See the GIFs below for a quick walk-through.
- In a Fluid Box (Master Slide or Static), the aspect ratio of the new image is not maintained.
- In a smart shape, the new image retains the properties of the older image.