Erfahren Sie, wie Sie über das Bedienfeld für Creative Cloud-Bibliotheken in Premiere Pro und After Effects lizenzfreie Adobe Stock-Videos suchen, herunterladen und lizenzieren können.
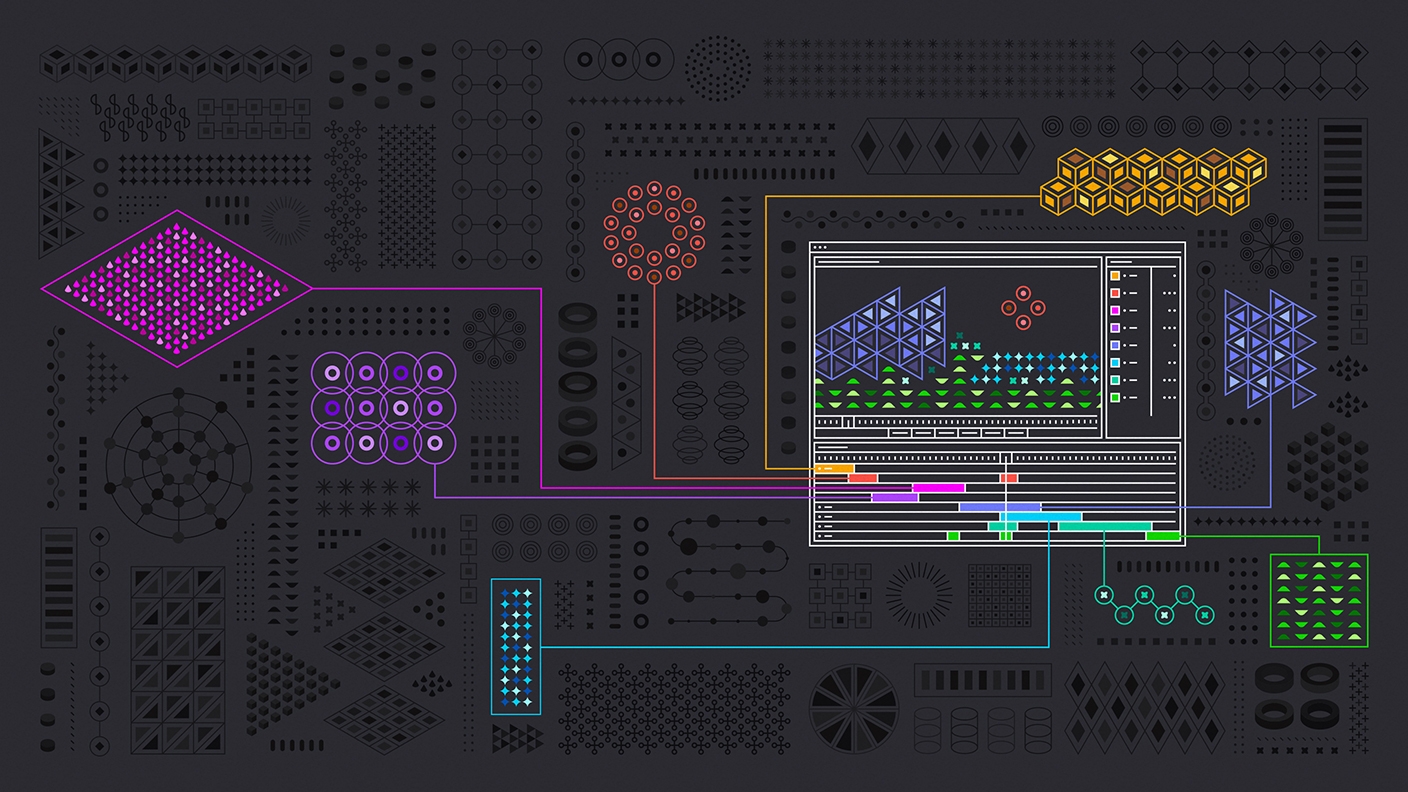
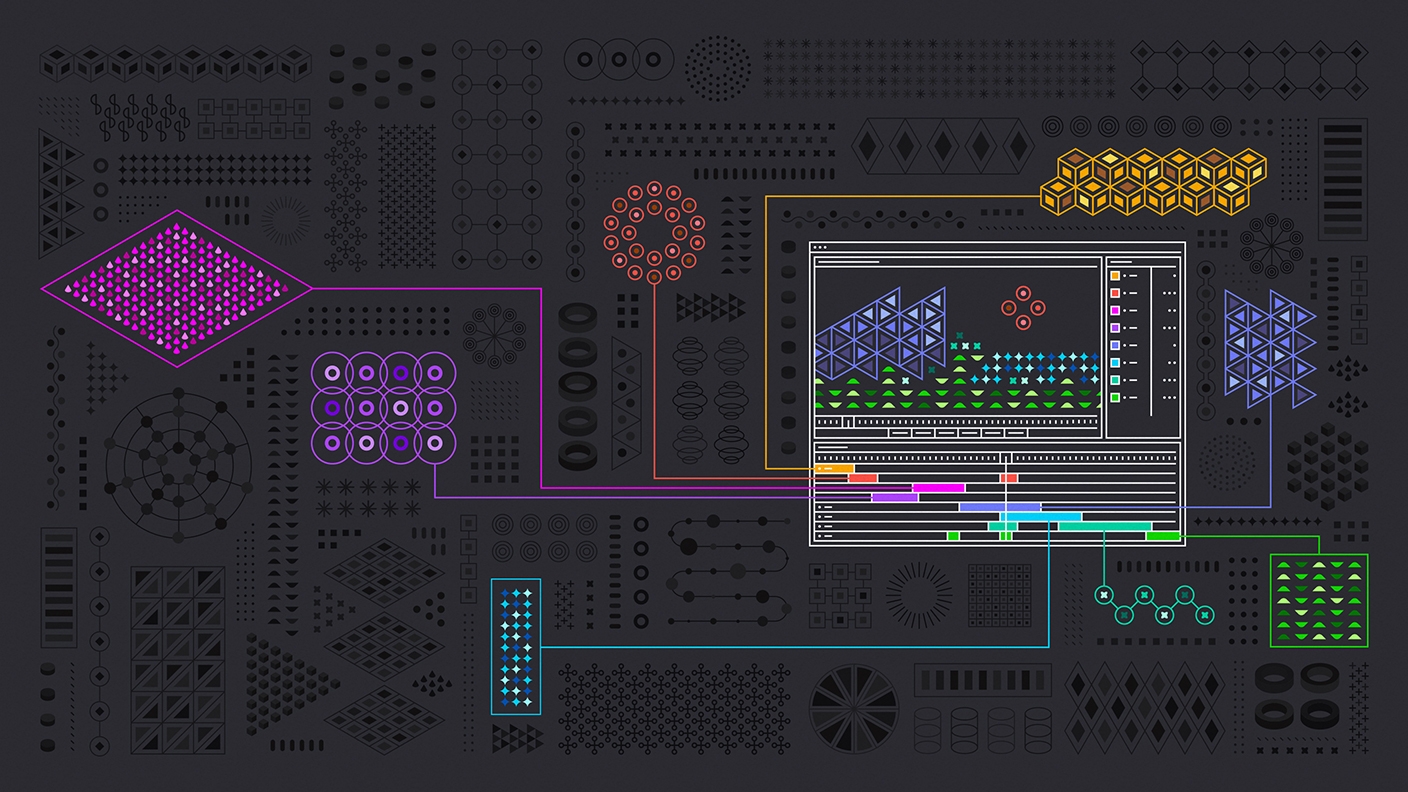
Einstellungen für Downloads aus Creative Cloud-Bibliotheken vornehmen (nur für Premiere Pro).
Legen Sie zunächst in Premiere Pro fest, wo lizenzierte Adobe Stock-Videos auf Ihrem Computer gespeichert werden sollen, damit Sie sie für Ihr Projekt nutzen können. Andernfalls wird das Material standardmäßig im selben Ordner gespeichert wie die Projektdatei. Wählen Sie „Datei > Projekteinstellungen > Arbeitslaufwerke“. Klicken Sie bei „CC-Bibliotheks-Downloads“ auf „Durchsuchen“, um den Zielordner festzulegen.


Das Bedienfeld für Creative Cloud-Bibliotheken aufrufen.
In Premiere Pro und After Effects können Sie direkt über das Bedienfeld für Creative Cloud-Bibliotheken nach Adobe Stock-Videos suchen.
Falls das Bedienfeld „Bibliotheken“ noch nicht geöffnet ist, rufen Sie es über „Fenster > Bibliotheken“ auf.


Nach Videos suchen.
Klicken Sie auf den Pfeil rechts neben dem Suchfeld. Wählen Sie im Pulldown-Menü „Adobe Stock“ aus.
Geben Sie im Suchfeld einen Suchbegriff ein, der das Video beschreibt, z. B. „frog“ (Frosch). Drücken Sie die Eingabetaste unter Windows bzw. die Return-Taste auf dem Mac. Die Suchergebnisse werden automatisch angezeigt.
Klicken Sie auf den Pfeil neben „Ergebnisse von Adobe Stock“, um Filter einzublenden. Wählen Sie „Videos“, um die Ergebnisse auf Videos zu beschränken.
Hinweis: Die Angaben „4K“ und „HD“ rechts unten weisen darauf hin, dass das Video sowohl in 4K als auch in HD verfügbar ist.


Das richtige Video finden.
Verwenden Sie die Bildlaufleiste, um durch die Suchergebnisse zu navigieren.
Um Informationen zu einem Video anzuzeigen, klicken Sie auf den Pfeil. Oder machen Sie einen Rechtsklick bzw. Ctrl-Klick auf die Videovorschau, und wählen Sie „Details im Internet ansehen“, um die Details auf der Adobe Stock-Website abzurufen.
Zum Suchen ähnlicher Videos machen Sie einen Rechtsklick bzw. Ctrl-Klick auf die entsprechende Videovorschau, und wählen Sie „Ähnliche im Internet suchen“.


Videovorschauen in Creative Cloud-Bibliotheken speichern.
Wenn Sie ein passendes Video gefunden haben, wählen Sie eine Bibliothek aus, in der Sie die mit Wasserzeichen versehene Vorschau des Videos speichern möchten.
Bewegen Sie den Cursor über die Vorschau des Videos, und klicken Sie auf das Download-Symbol, das angezeigt wird. Wählen Sie alternativ im Kontextmenü der Videovorschau „Vorschau speichern in“.
Hinweis: Bei Videos, die in 4K und HD verfügbar sind, müssen Sie angeben, welche Version gespeichert werden soll.


Die gespeicherte Videovorschau in ein Projekt einbinden.
Machen Sie einen Rechtsklick bzw. Ctrl-Klick auf das Video. Nachdem Sie die Videovorschau in Ihrer Bibliothek gespeichert haben, können Sie sie in Ihr Projekt importieren. Machen Sie im Bedienfeld „Bibliotheken“ einen Rechtsklick bzw. Ctrl-Klick auf das Video, das Sie importieren möchten, und wählen Sie „Zu Projekt hinzufügen“.
Ziehen Sie im Projektfenster die mit Wasserzeichen versehene Vorschau in Ihre Sequenz oder Komposition.


Video lizenzieren.
Wenn Sie mit dem gespeicherten Video zufrieden sind und die Version ohne Wasserzeichen lizenzieren möchten, machen Sie einen Rechtsklick bzw. Ctrl-Klick auf die Videovorschau im Bedienfeld „Bibliotheken“, und wählen Sie „Video lizenzieren“. Folgen Sie den Anweisungen, um den Kauf abzuschließen.

