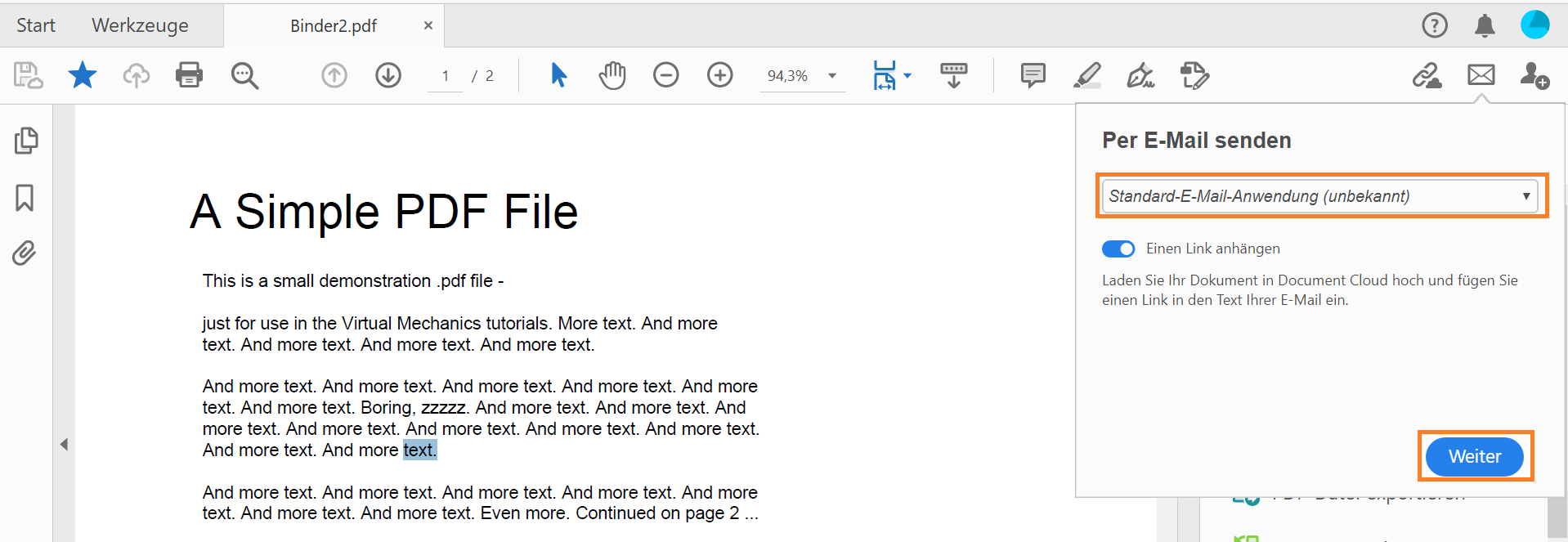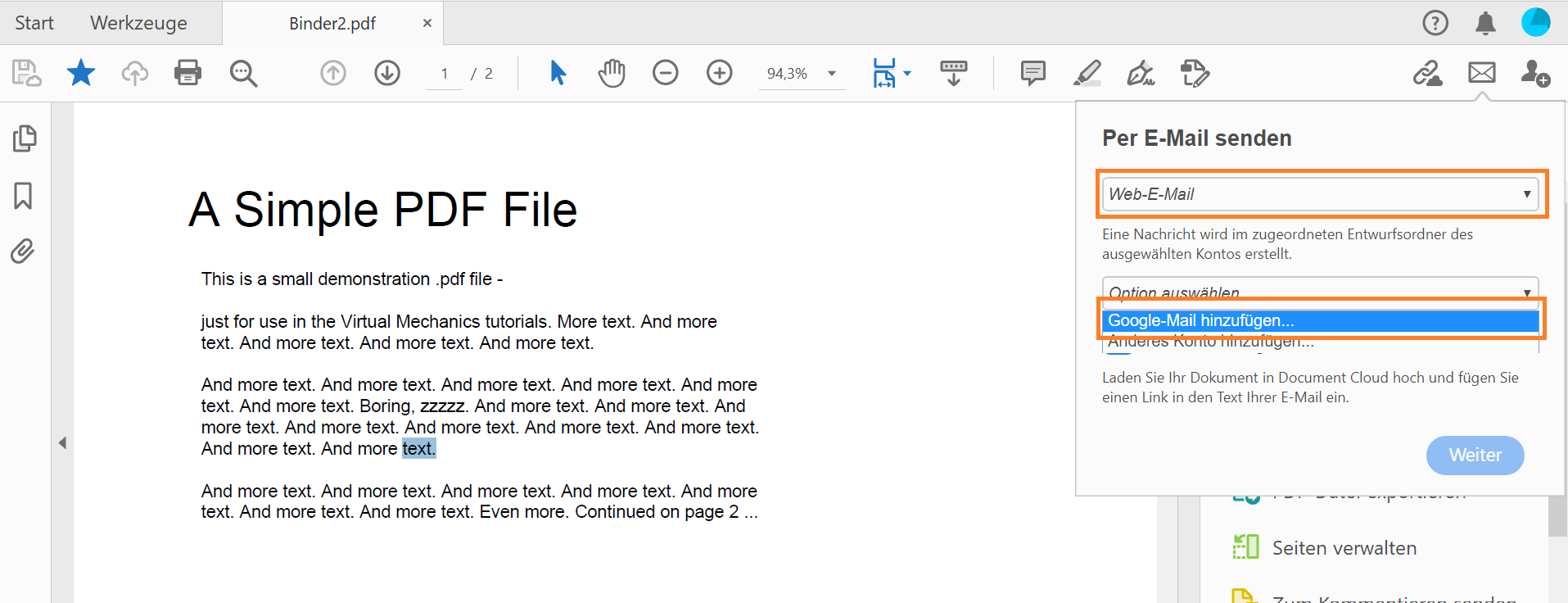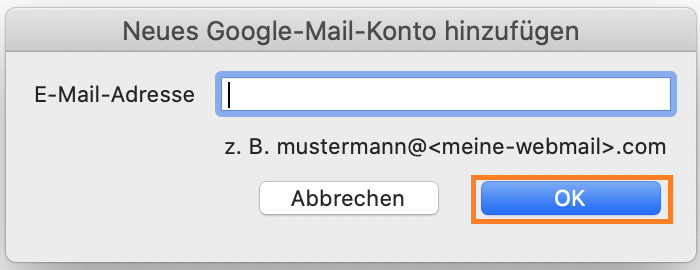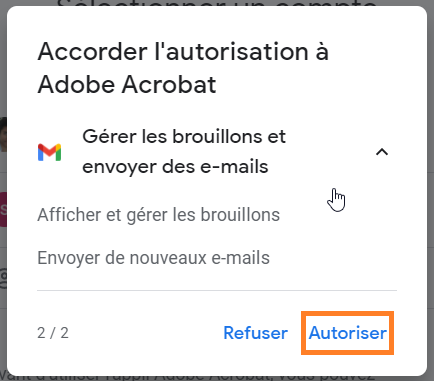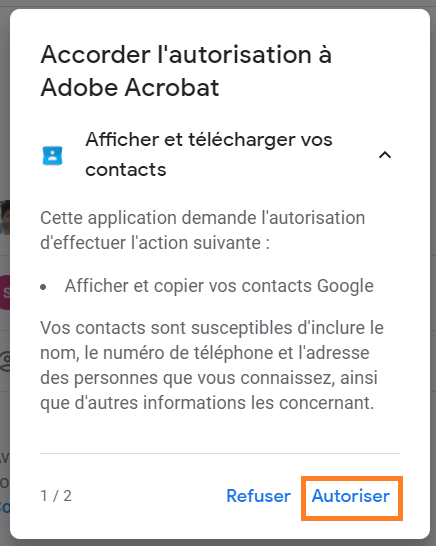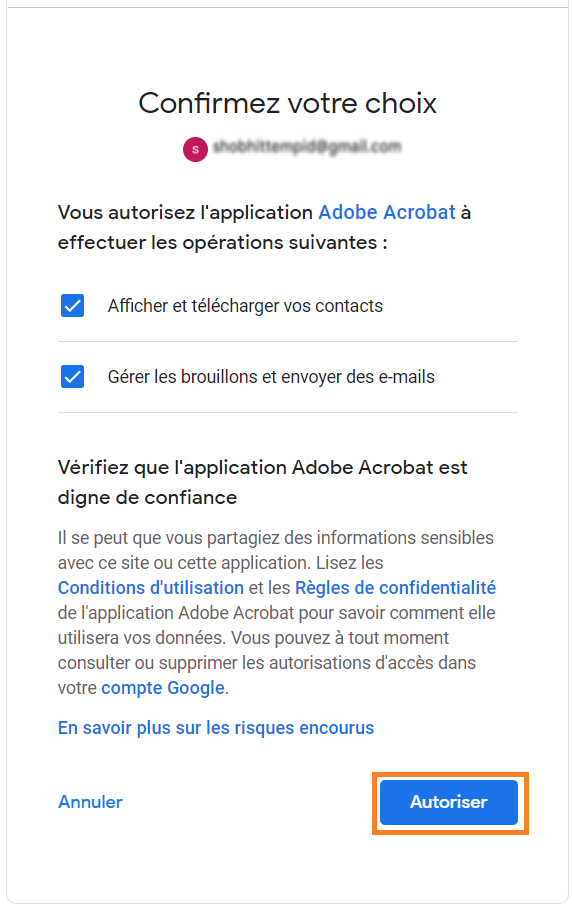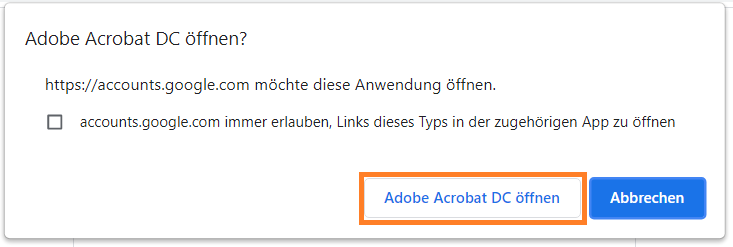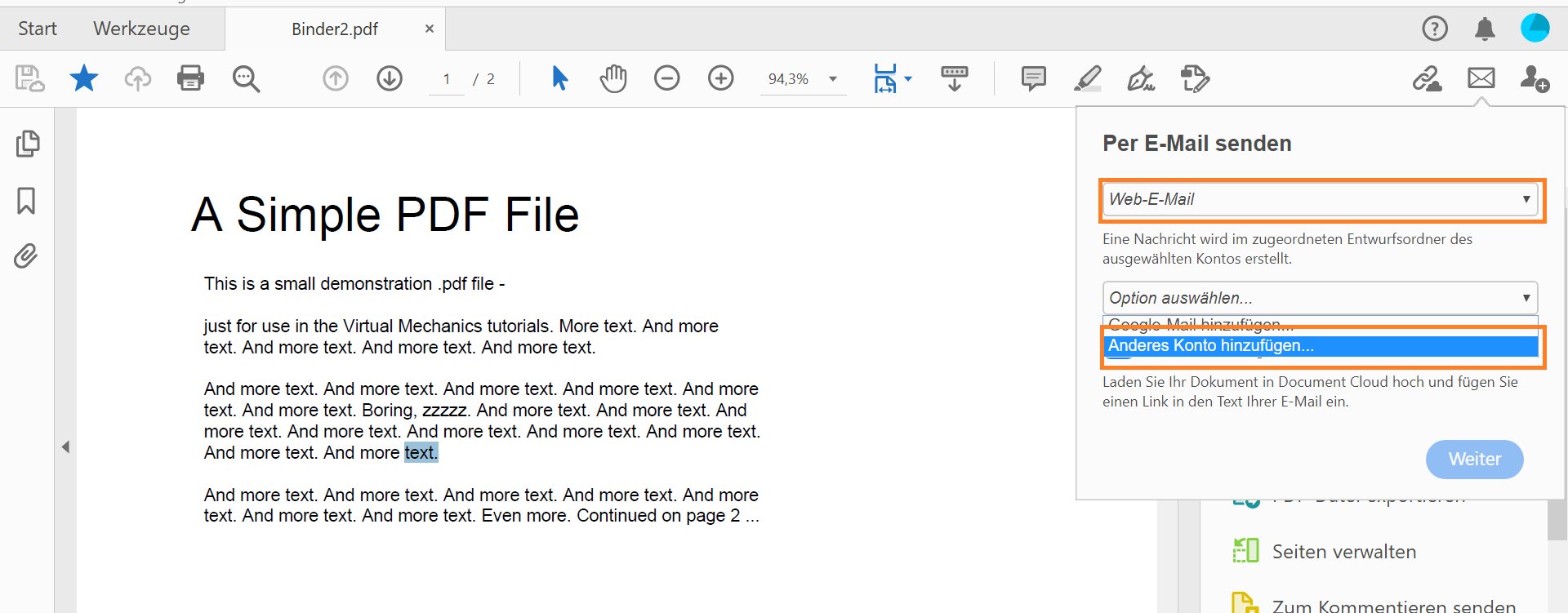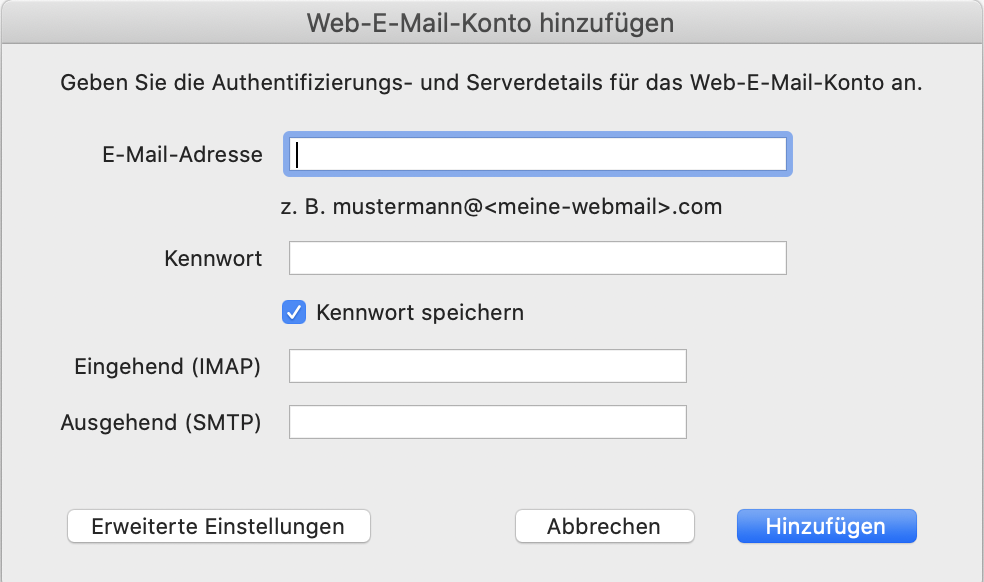Wähle deine Standard-E-Mail-Anwendung – Microsoft Outlook (Windows) oder Mail (Mac OS) – und klicke dann auf Weiter.
Du kannst PDF-Dateien direkt aus Acrobat oder Acrobat Reader über ein Webmail-Konto wie Gmail oder Yahoo senden. Dazu musst du ein Webmail-Konto in Acrobat hinzufügen und den Zugriff auf das Konto zulassen, während du dich zum ersten Mal aus Acrobat heraus anmeldest.
Schritte zum Senden einer PDF-Datei per E-Mail aus Acrobat
Öffne die PDF-Datei in Acrobat oder Acrobat Reader und klicke in der oberen rechten Ecke der Symbolleiste auf das Symbol Datei per E-Mail senden (![]() ).
).


Führe im Dialogfeld „Per E-Mail senden“ einen der folgenden Schritte aus:
-

 Hinweis:
Hinweis:Der Schalter Link hinzufügen ist standardmäßig aktiviert. Ein Link zum schreibgeschützten Anzeigen der PDF wird in den Text der E-Mail eingefügt. Wenn du das PDF-Dokument anstelle des Links anhängen möchtest, klicke auf den Schalter, um ihn zu deaktivieren.
-
Dein Standard-E-Mail-Client öffnet den E-Mail-Entwurf. Gib die E-Mail-Adresse des Empfängers ein und sende die E-Mail.
-
Wähle Webmail in der Dropdown-Liste aus und wähle dann Gmail hinzufügen.


-
Gib im Dialogfeld „Neues Gmail-Konto hinzufügen“ deine E-Mail-Adresse ein und klicke auf OK. Gib das Kennwort ein, wenn du im Browserfenster dazu aufgefordert wirst.


-
Acrobat fordert deine Erlaubnis zum Zugriff auf deine Gmail-Kontakte sowie zum Verwalten von Entwürfen und Senden von E-Mails an. Klicke in beiden Berechtigungsdialogfeldern auf Zulassen und klicke dann im Bestätigungsdialogfeld auf Zulassen.






-
Der Browser fordert dich auf, zu Acrobat zurückzukehren, um den Workflow zum Senden von E-Mails abzuschließen. Klicke auf Adobe Acrobat öffnen.


-
Ein E-Mail-Entwurf wird in einem neuen Browserfenster angezeigt. Gib die E-Mail-Adresse des Empfängers ein und sende die E-Mail.
-
Wähle Webmail aus und wähle dann Andere hinzufügen für die E-Mail-Adresse aus, die du verwendest.


-
Gib im Dialogfeld „Webmail-Konto hinzufügen“ die Einstellungen für E-Mail-Adresse, Kennwort, IMAP und SMTP ein und klicke auf Hinzufügen.


-
Nachdem die Webmail konfiguriert wurde, klicke auf Weiter. Gib in deinem Webmail-Entwurf die E-Mail-Adresse des Empfängers ein und sende die E-Mail.
Festlegen deiner Standard-E-Mail-Konten in Acrobat
Du kannst dein gewünschtes E-Mail-Konto in Acrobat als Standard hinzufügen, löschen oder festlegen.
-
Gehe zu Bearbeiten > Voreinstellungen (Windows), oder Acrobat > Voreinstellungen (Mac OS).
-
Wähle E-Mail-Konten im linken Bereich des Fensters „Voreinstellungen“ aus. Führe einen der folgenden Schritte aus:
- Standard-E-Mail-Konto festlegen: Wähle ein E-Mail-Konto aus und klicke auf Als Standard festlegen.
- E-Mail-Konto löschen: Wähle ein E-Mail-Konto aus und klicke auf Löschen.
- E-Mail-Konto hinzufügen : Klicke auf Konto hinzufügen und gib die erforderlichen Informationen ein, wenn du dazu aufgefordert wirst.


-
Klicke auf OK.