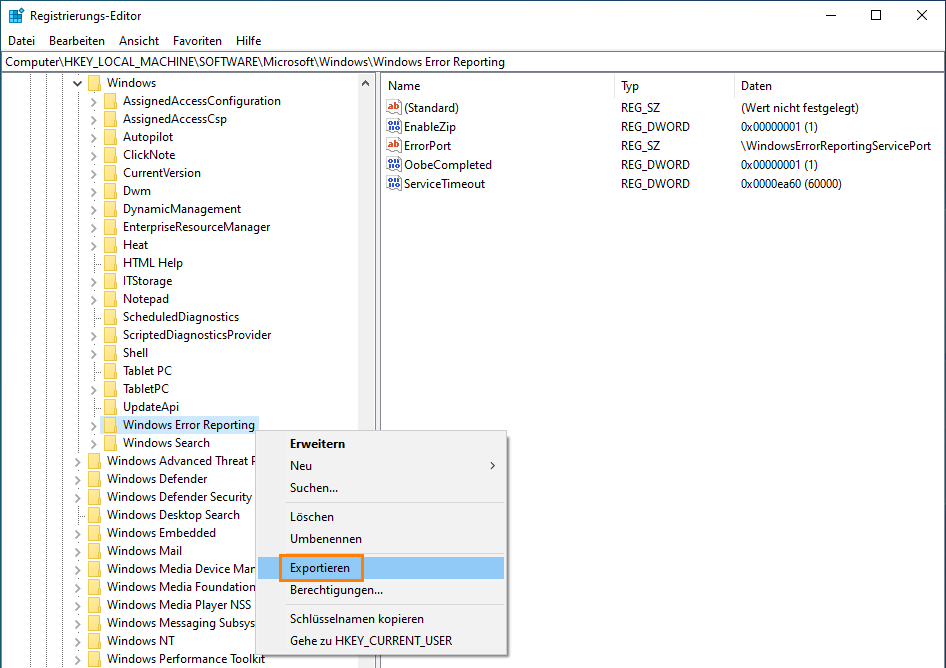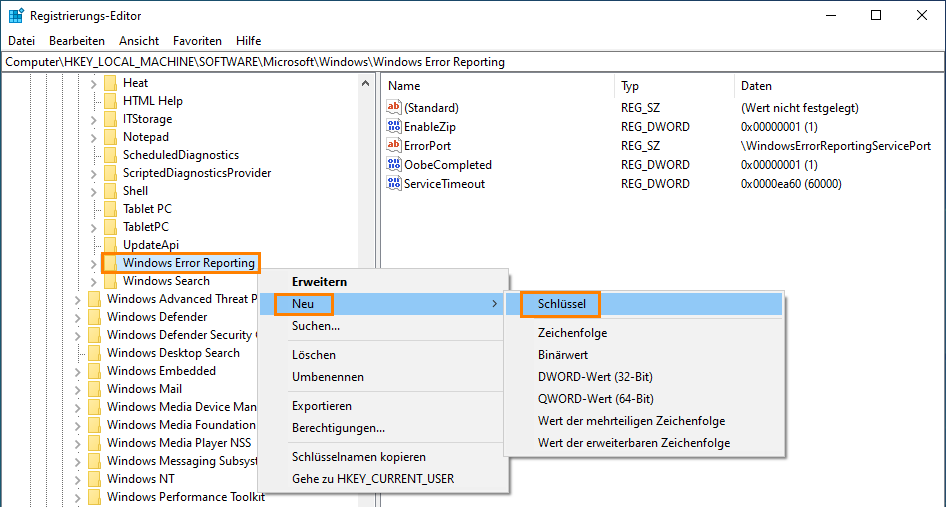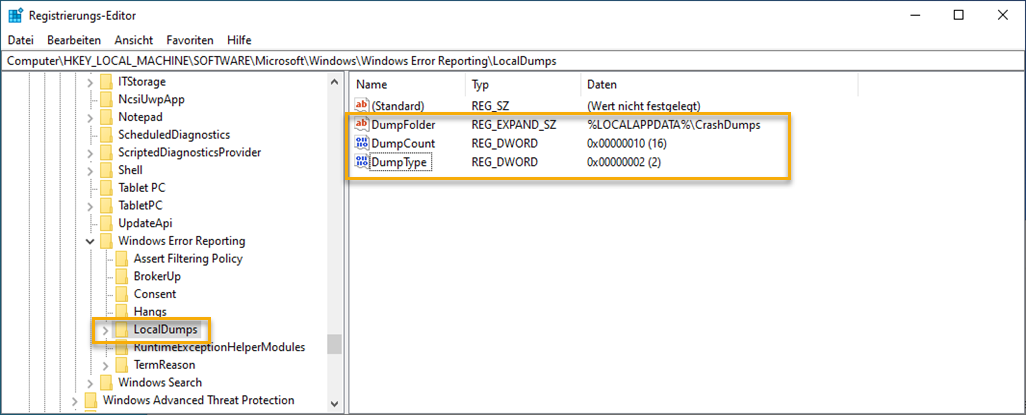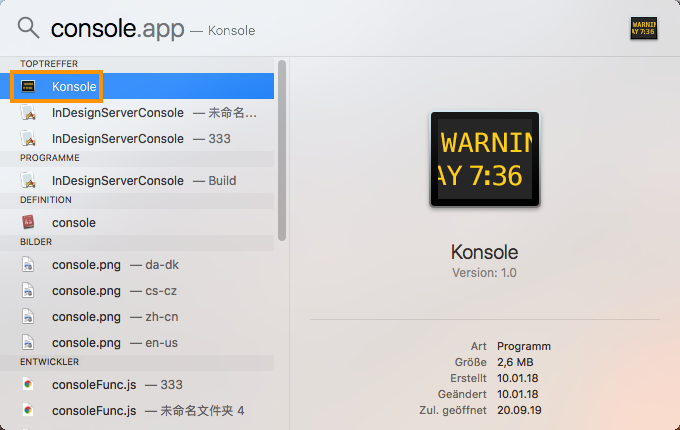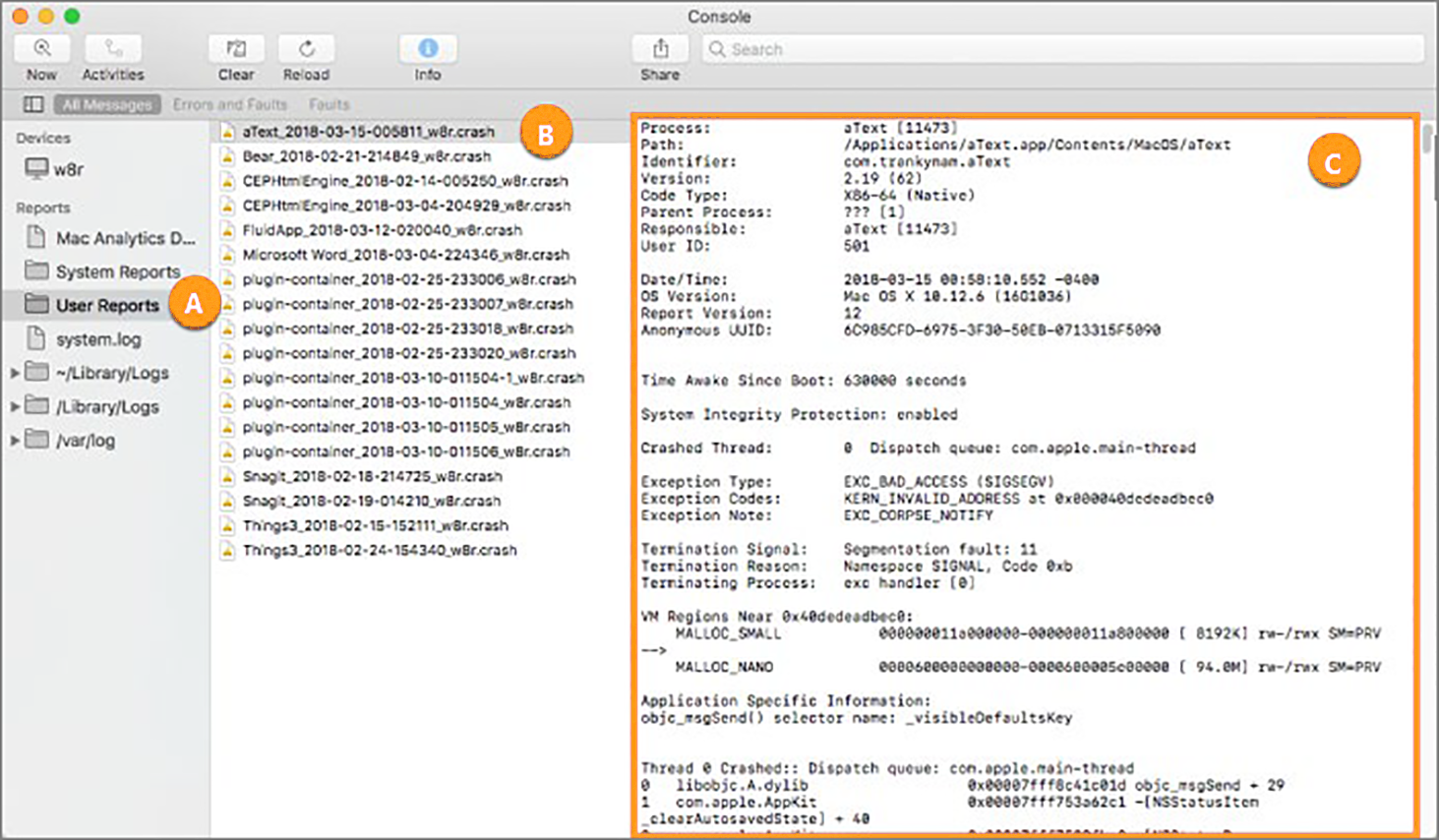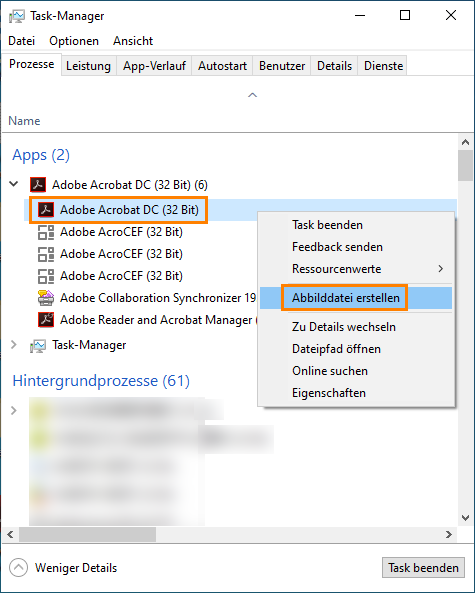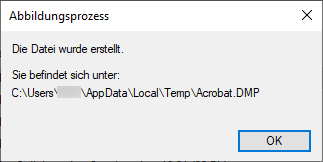Klicken Sie auf Start > Ausführen.
Wenn Acrobat/Reader abstürzt, einfriert oder hängt, können Sie einen Prozess-Dump erstellen, um die Ursache zu beheben. Der Prozess-Dump ist ein Snapshot der Anwendung zum Zeitpunkt des Absturzes oder Einfrierens.
- Absturz - Ein Absturz liegt vor, wenn die Anwendung oder das System nicht mehr funktioniert und dann geschlossen wird.
- Hängen/Einfrieren - Ein Hängen oder Einfrieren tritt auf, wenn eine Anwendung oder das System nicht mehr auf Benutzereingaben reagiert.
Erfassen von Protokollen, wenn Acrobat/Reader abstürzt
Wenn die Acrobat/Reader-Anwendung häufig abstürzt, sind Absturzprotokolle erforderlich, um das Problem zu diagnostizieren. Absturzprotokolle enthalten Informationen über die Vorgänge zu dem Zeitpunkt, an dem die Anwendung abgestürzt ist.
Unter Windows
Sie können die Absturzprotokolle mit einer der folgenden Methoden erfassen:
Nach dem Absturz von Acrobat/Reader wird das Dialogfeld „Absturzbericht“ angezeigt. Klicken Sie auf Bericht senden.


Wenn das Dialogfeld „Crash Reporter“ nicht angezeigt wird, haben Sie möglicherweise eine Option ausgewählt, bei der das Dialogfeld nicht angezeigt wird. Um das Dialogfeld „Absturzbericht“ anzuzeigen, führen Sie die folgenden Schritte aus und legen Sie die Einstellungen fest:
Absturzabbilder sind unter Windows nicht standardmäßig aktiviert. Die Aktivierung der Funktion erfordert Administratorrechte. Im Folgenden finden Sie die Schritte zum Aktivieren und Sammeln von Acrobat/Reader Crash Dump. Weitere Informationen finden Sie unter Microsoft | Sammeln von Dumps im Benutzermodus oder wenden Sie sich an den Microsoft-Support.
-
Beenden Sie die Acrobat Reader-Anwendung, wenn sie bereits ausgeführt wird.
-
Geben Sie in Start > Suzchen, tippen Sie RegEdit und drücken Sie Enter. Der Registrierungseditor wird angezeigt.
-
Sichern Sie den Schlüssel Windows-Fehlerberichterstattung:
- Navigieren Sie zu HKEY_LOCAL_MACHINE\SOFTWARE\Microsoft\Windows\
- Klicken Sie mit der rechten Maustaste auf den Schlüssel Windows-Fehlerberichterstattung.
- Wählen Sie Exportieren und speichern Sie die .reg-Datei auf dem Desktop.


-
Erstellen Sie den Schlüssel LocalDumps.
- Navigieren Sie zum Speicherort HKEY_LOCAL_MACHINE\SOFTWARE\Microsoft\Windows\Windows Error Reporting
- Wählen Sie den Schlüssel Windows-Fehlerberichterstattung und erstellen Sie einen neuen Schlüssel mit dem Namen LocalDumps, falls dieser noch nicht vorhanden ist.
1. Klicken Sie mit der rechten Maustaste auf Windows-Fehlerberichterstattung.
2. Wählen Sie Neu und dann Schlüssel.
3. Nennen Sie den Schlüssel LocalDumps.


-
Erstellen Sie Registrierungswerte im Schlüssel LocalDumps. Wählen Sie den Schlüssel LocalDump, und erstellen Sie drei Registrierungswerte wie unten aufgeführt:
- DumpFolder-Registrierungswert.
1. Klicken Sie mit der rechten Maustaste in den leeren Bereich auf der rechten Seite und wählen Sie Neu > Erweiterbarer Stringwert.
2. Nennen Sie ihn DumpFolder.
3. Doppelklicken Sie darauf und geben Sie %LOCALAPPDATA%\CrashDumps in das Feld Wert-Daten ein.
- DumpCountRegistrierungswert
1. Klicken Sie mit der rechten Maustaste in den leeren Bereich auf der rechten Seite und wählen Sie Neu > DWORD(32-Bit) -Wert.
2. Nennen Sie ihn DumpCount.
3. Doppelklicken Sie darauf und geben Sie 10 in das Feld Wert-Daten ein.
- DumpTypeRegistrierungswert
1. Klicken Sie mit der rechten Maustaste in den leeren Bereich auf der rechten Seite und wählen Sie Neu > DWORD(32-Bit) -Wert.
2. Nennen Sie ihn DumpType.
3. Doppelklicken Sie darauf und geben Sie 2 in das Feld Wert-Daten ein.


- DumpFolder-Registrierungswert.
-
Starten Sie Acrobat/Reader und führen Sie die Schritte aus, um den Absturz zu reproduzieren. Wenn Acrobat/Reader abstürzt, wird die Absturzabbilddatei im Ordner %LocalAppData%/crashdumps mit dem Namen der Software gespeichert.
-
Tippen Sie in Start > Suche %LocalAppData% und drücken Sie Enter. Navigieren Sie zum CrashDumps-Ordner. Senden Sie die Datei Acrobat.exe.dmp oder AcroRd32.exe.dmp an den Adobe-Support.
Unter macOS
Sie können die Absturzprotokolle mit einer der folgenden Methoden erfassen:
Wenn Acrobat abstürzt, wird ein Warndialogfeld mit der Meldung angezeigt, dass Acrobat Pro unerwartet beendet wurde. Der Absturzbericht kann sofort gelesen werden, wenn Sie auf die Schaltfläche „Bericht“ ... klicke .


Das Dialogfeld „Adobe-Absturzbericht“ wird nach dem obigen Warndialogfeld angezeigt. Klicken Sie auf Bericht senden.


Der Adobe Crash Reporter erfasst ein Protokoll über die Vorgänge zu dem Zeitpunkt, an dem die Anwendung abgestürzt ist. Die Informationen werden in eine Datenbank hochgeladen, mit der das Adobe-Entwicklungsteam Abstürze analysiert und Lösungen entwickelt. Adobe Crash Reporter ist ein unschätzbares Tool, mit dem das Acrobat-Entwicklungsteam die Absturzfehler nachverfolgen und beheben kann.
Hinweis: Unterscheiden Sie zwischen dem Adobe Crash Reporter und dem Apple oder Microsoft Crash Reporter. Dieser senden keine Informationen direkt an Adobe.
Wenn Sie das Dialogfeld „Adobe Crash Reporter“ nicht angezeigt wird, haben Sie möglicherweise eine Option ausgewählt, bei der das Dialogfeld nicht angezeigt wird. Gehen Sie wie folgt vor, um den Adobe Crash Reporter zu aktivieren:
-
Cmd + klicken Sie auf das Acrobat/Reader-App-Symbol und wählen Sie Paketinhalt anzeigen.
-
Wählen Sie Inhalt > Frameworks > AdobeCrashReporter.framework.
-
Cmd + klicken Sie auf das Alias AdobeCrashReporter, und wählen Sie dann Original anzeigen.
-
Doppelklicken Sie auf Adobe Crash Reporter.
Hinweis : Es handelt sich um ein rotes A-App-Symbol. Verwechseln Sie es nicht mit der schwarzen ausführbaren Datei von AdobeCrashReporter UNIX. -
Wählen Sie Dieses Dialogfeld immer anzeigen und klicken Sie auf Done.
Der Absturzbericht befindet sich in der Konsolenanwendung.
-
Öffnen Sie die Konsolenanwendung. Wechseln Sie zu Anwendung > Dienstprogramme > Console.app. Alternativ können Sie Konsole in Spotlight eingeben und Enter drücken.


-
Klicken Sie im linken Bereich auf Benutzerberichte und dann auf den Absturzbericht, den Sie anzeigen möchten. Alle Dateien enden mit der Erweiterung .crash. Der Dateiname enthält den Namen der abgestürzten Anwendung und das Datum. Die Details des Absturzberichts sind im rechten Bereich verfügbar.

A. Benutzerberichte B. Dateiname C. Details

-
Die Diagnoseberichte finden Sie unter ~/Library/Logs/DiagnosticReports/. Geben Sie zum Öffnen des Ordners den Speicherort im Finder ein.
-
Senden Sie die Acrobat/Reader-bezogenen Protokolldateien an den Adobe-Support.
Erfassen von Protokollen, wenn Acrobat/Reader hängt oder einfriert
Wenn die Acrobat/Reader-Anwendung häufig hängt oder einfriert, sind Dump-Dateien für die Anwendung erforderlich, um das Problem zu diagnostizieren.
Unter Windows
Wenn sich Acrobat/Reader aufhängt oder einfriert, erstellen Sie eine Sicherungsdatei, um die Programminformationen zu speichern. Die Dumps sind nützlich, um das Problem weiter zu debuggen. Nehmen Sie zwei bis drei Dumps in unterschiedlichen Zeitintervallen vor, wenn die Anwendung hängen bleibt oder einfriert, damit der vollständige Snapshot erfasst wird, während sie nicht reagiert.
-
Öffnen Sie Task Manager. Sie können einen leeren Bereich der Taskleiste der rechten Maustaste, und klicken Sie dann auf Task Manager oder verwenden Sie Tastaturbefehle CTRL + UMSCHALT + ESC.
-
Klicken Sie auf die Registerkarte „Prozesse“ und suchen Sie den Acrobat/Reader-Prozess. Für Acrobat Professional/Standard lautet der Prozessname Acrobat.exe, und für Reader Acrord32.exe.
-
Klicken Sie mit der rechten Maustaste auf den Acrobat/Reader-Prozess und klicken Sie dann auf Abbilddatei erstellen. Wenn Sie aufgefordert werden, ein Administratorkennwort einzugeben, geben Sie das Kennwort ein und klicken Sie auf Weiter.


-
Das Dialogfeld „Dumping-Vorgang“ zeigt den Speicherort der Dump-Datei an, sobald sie erstellt wurde. Merken Sie sich den Speicherort und klicken Sie auf OK. Der Speicherort der Speicherauszugsdatei ist \Users\{UserName}\AppData\Local\Temp.
Wenn Sie den Ordner AppData nicht sehen können, lesen Sie wie Sie versteckte Dateien und Ordner in Windows anzeigen.


-
Komprimieren Sie die erstellte .DMP-Datei in .zip oder .rar und geben Sie die Datei über Adobe Document Cloud oder einen SharePoint-Speicherort für den Adobe-Support frei.
Weitere Informationen finden Sie unter Erstellen einer Benutzermodus-Prozess-Dump-Datei in Windows.
Unter macOS
-
Navigieren Sie zu Finder > Anwendungen > Dienstprogramme > Aktivitätsüberwachung.
-
Klicken Sie auf den Acrobat/Reader-Prozess, den Sie testen möchten. Klicken Sie auf das Zahnradsymbol und dann auf Beispielprozess.
-
Warten Sie, bis das Beispiel erstellt wurde. Speichern Sie das Dokument auf Ihrem Desktop.
-
Öffnen Sie den Terminal, indem Sie zu Finder > Anwendungen > Dienstprogramme > Terminal wechseln. Geben Sie den folgenden Befehl ein:
sudo spindump -file ~/Desktop/spindump.txt
-
Die Datei spindump.txt wird auf dem Desktop gespeichert. Erfassen Sie die Beispieldatei in Schritt 3 und die Datei spindump.txt und senden Sie sie an den Adobe-Support.
Senden Sie detaillierte Informationen an Adobe
Die folgenden Informationen sind erforderlich, wenn Sie die Protokolle an den Adobe-Support senden:
- Geben Sie eine ausführliche Beschreibung ein. Wenn Sie das Problem mit bestimmten Schritten konsistent reproduzieren können, listen Sie die Schritte im Detail auf. Auch wenn die genaue Reihenfolge der Schritte nicht bekannt ist, geben Sie so genau wie möglich an, was Sie getan haben, als das Problem auftrat.
Welche Operation haben Sie beispielsweise ausgeführt, als das Problem auftrat? Welche Art von Dokumenten haben Sie verwendet? Haben Sie Plug-Ins verwendet? Wenn Sie Probleme mit einer bestimmten Datei haben, können Sie die Datei über Adobe Document Cloud, Adobe Creative Cloud, Dropbox oder einen anderen Dateifreigabedienst freigeben und einen Link zur Datei in der Beschreibung des Problems mit einbeziehen. - Geben Sie bitte Ihre E-Mail-Adresse an. Das Engineering-Team möchte Sie möglicherweise kontaktieren, um weitere Informationen zu erhalten, oder das Team kann Sie per E-Mail über einen Fix oder eine Problemumgehung informieren.
- Absturzberichte immer an Adobe senden. In Acrobat wird bevorzugt, dass Absturzberichte immer automatisch an Adobe gesendet werden.