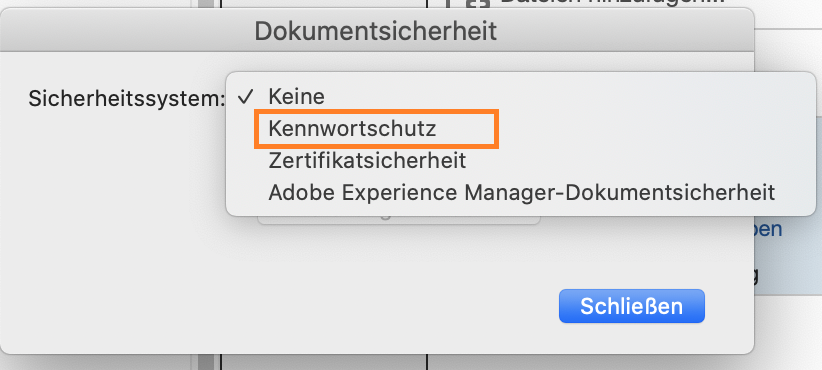Beenden Sie Acrobat, wenn die Anwendung bereits ausgeführt wird.
Beginnend mit Version 21.005.20048 von Acrobat vom Juni 2021 müssen Sicherheitskennwörter für PDF-Dokumente mindestens sechs Zeichen lang sein. Dies gilt für beide Methoden der Kennwortfestlegung für Dokumente:
- Datei > Eigenschaften > Registerkarte Sicherheit.
- Datei > Mit Kennwort schützen.
Diese Änderung gilt nicht für Acrobat 2020 und Acrobat 2017.
Es wird empfohlen, aus Sicherheitsgründen mindestens sechs Zeichen lange Kennwörter festzulegen, um Ihre PDF-Dokumente zu schützen. Wenn Sie dennoch ein Kennwort mit weniger als sechs Zeichen verwenden möchten, nutzen Sie einen der folgenden Workarounds.
Problemumgehung 1: Aktualisieren Sie Acrobat auf die neueste Version und fügen Sie einen feature-spezifischen Registry- oder plist-Schlüssel hinzu
Gehen Sie in Acrobat zu Hilfe > Über Adobe Acrobat und überprüfen Sie, ob Ihre Anwendung auf die neueste Version 21.005.20054 aktualisiert wurde. Wenn nicht, laden Sie das Update hier herunter und installieren Sie es manuell.
Gehen Sie nach dem Aktualisieren Ihrer Anwendung wie folgt vor:
Unter Windows
-
Öffnen Sie die Registrierung, wählen Sie Ausführen (Windows + R), geben Sie regedit.exe im Feld ein und klicken Sie dann auf OK.
-
Wechseln Sie im Registrierungs-Editor auf der Grundlage Ihrer installierten Version des Produkts zum versionsspezifischen Speicherort, und geben Sie den Schlüssel FeatureState am Speicherort an. Der Schlüssel ist möglicherweise standardmäßig nicht vorhanden.
- Speicherort für Acrobat 32-Bit:
HKEY_LOCAL_MACHINE\SOFTWARE\Wow6432Node\Adobe\Adobe Acrobat\DC\FeatureState - Speicherort für Acrobat 64-Bit:
HKEY_LOCAL_MACHINE\SOFTWARE\Adobe\Adobe Acrobat\DC\FeatureState
- Speicherort für Acrobat 32-Bit:
-
Erstellen Sie unter FeatureState einen Schlüssel vom Typ DWORD und nennen Sie ihn bDisableMinPasswordLen. Ändern Sie den Wert in 1 (Eins).
-
Schließen Sie den Registrierungseditor.
Unter macOS
-
Navigieren Sie zum Ordner Library/Application Support/Adobe/Acrobat/DC/Preferences/.
-
Öffnen Sie die Datei com.adobe.acrobat.FeatureState.plist in einem Plist-Editor. Wenn Sie die plist-Datei nicht finden, erstellen Sie mit einem beliebigen plist-Editor eine Datei vom Typ „Property List“ mit dem Namen com.adobe.acrobat.FeatureState mit einem beliebigen plist-Editor.
-
Erstellen Sie den folgenden Eintrag im FeatureLockDown-Schlüssel:
Schlüssel: bDisableMinPasswordlen
Pfad sperren: FeatureLockdown
Typ: 0 (bool)
Standardwert: 1


-
Speichern Sie die Datei com.adobe.acrobat.FeatureState.plist.
Workaround 2: Erstellen einer Aktion mit dem Werkzeug „Aktionsassistent“
Mit dem Werkzeug „Aktionsassistent“ können Sie ein Dokumentkennwort festlegen, das weniger als sechs Zeichen lang ist. Nachdem Sie die Aktion erstellt haben, können Sie sie bei beliebigen PDF-Dokumenten wiederverwenden, um ein kurzes Kennwort festzulegen.
-
Wählen Sie im Dialogfeld „Neue Aktion erstellen“ aus der Spalte Werkzeuge zum Hinzufügen auswählen Schutz > Verschlüsseln aus. Das Werkzeug „Verschlüsseln“ wird zur Spalte Anzuzeigende Aktionsschritte auf der rechten Seite hinzugefügt. Klicken Sie auf Verschlüsseln > Einstellungen festlegen.

 Hinweis:
Hinweis:- Wenn Sie jedes Mal, wenn Sie die Aktion auf ein Dokument anwenden, ein neues Kennwort festlegen möchten, aktivieren Sie das Kontrollkästchen Benutzer auffordern.
- Wenn Sie dasselbe Kennwort für alle Dokumente verwenden möchten, deaktivieren Sie das Kontrollkästchen Benutzer auffordern.
-
Aktivieren Sie im Dialogfeld „Kennwortsicherheitseinstellungen“ das Kontrollkästchen Kennwort zum Öffnen des Dokuments anfordern und geben Sie das Kennwort in das Feld Kennwort zum Öffnen des Dokuments ein. Klicken Sie auf OK.
Hinweis:Sie können Ihr gewünschtes Kennwort für beide Optionen festlegen – zum Öffnen des Dokuments und zur Einschränkung von Bearbeitung und Druck.


Wenn Sie die Aktion in einem PDF-Dokument ausführen, können Sie in Acrobat Kennwörter mit weniger als sechs Zeichen festlegen.