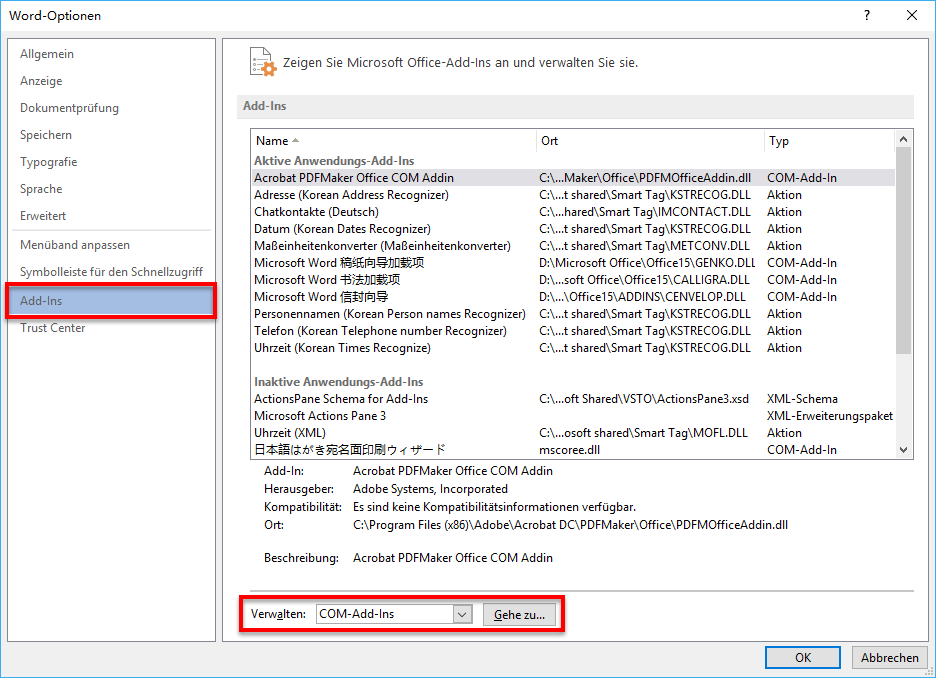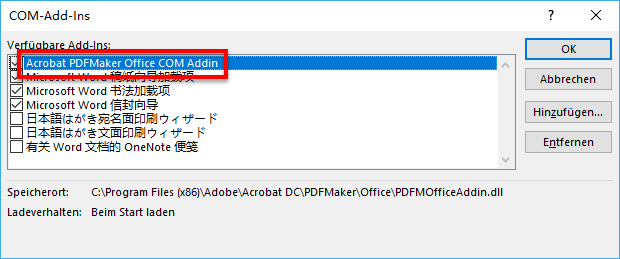Klicke mit der rechten Maustaste auf das Word-Symbol und wähle Als Administrator ausführen.
Adobe Acrobat PDFMaker (die Schaltfläche „In Adobe PDF konvertieren“ in der PDFMaker-Werkzeugleiste/auf der Registerkarte) ist ein Add-In, das PDF-Dateien aus Microsoft Office-Anwendungen erstellt. Diese Funktion wird mit Acrobat Professional und Standard installiert.
- In Microsoft Office 2003 und früher verwendet PDFMaker Adobe PDF-Drucker, um eine PostScript-Datei zu erstellen. Dann wird Adobe PDF-Drucker mit der Adobe Acrobat Distiller-Anwendung verknüpft, um eine PDF-Datei zu erstellen.
- In Microsoft Office 2007, 2010, 2016 und 365 verwendet PDFMaker die AdobePDF-Bibliothek, um ein Microsoft Office-Dokument in ein PDF-Dokument zu konvertieren.
- Acrobat Distiller oder Adobe PDF-Drucker können auch unabhängig voneinander verwendet werden, um PDF-Dateien zu erstellen.
Mit diesem Dokument kannst du Probleme beheben, die auftreten, wenn du versuchst, Adobe PDF-Dateien aus Office-Applikationen mit Acrobat PDFMaker zu erstellen. Obwohl dieses Dokument spezifisch für Microsoft Word gilt, gelten die meisten Verfahren zur Fehlersuche auch für Microsoft PowerPoint und Microsoft Excel.
Acrobat Ribbon ist in Office 2016 oder Office 365-Anwendungen unter Windows nicht verfügbar
Anwendbar für Office 2016- oder Office 365-Versionen von Word, Excel und PowerPoint
Probiere die folgenden Schritte aus, um das Problem zu lösen:
-
Falls die Meldung für die Benutzerkontosteuerung angezeigt wird, klicke auf Ja.
-
Öffne ein leeres Dokument, wähle die Vorlage Leeres Dokument. Alternativ kannst du ein vorhandenes Word-Dokument öffnen.
-
Wähle im Menü „Datei“ Optionen. Das Dialogfeld „Word-Optionen“ wird angezeigt.
-
Wähle Add-Ins in der Optionsliste. Wähle im Dropdown-Menü Verwalten die Option COM Add-Ins und klicke dann auf LOS.


-
Aktiviere im Dialogfeld „COM Add-Ins“ das Kontrollkästchen Acrobat PDFMaker Office COM Add-In, wenn es nicht aktiviert ist, und klicke dann auf OK.


PDFMaker stürzt mit Office 2016 und Office 365 unter Windows
Acrobat PDFMaker stürzt nach dem Office 2016-Update im Februar mit Office 2016 und Office 365 unter Windows ab.
Adobe untersucht das Problem und arbeitet mit Microsoft zusammen, um es schnell wie möglich zu lösen. In der Zwischenzeit findest du zum Erstellen von PDF-Dateien weitere Informationen hier.
Überprüfe die Kompatibilität mit Microsoft Office
Bevor du mit der Fehlerbehebung beginnst, achte darauf, dass die Version von Acrobat, die du ausführst, mit der Version des Office kompatibel ist. Weitere Informationen findest du unter Kompatible Webbrowser und PDFMaker-Anwendungen | Acrobat, Reader.
Führe Problembehebungen für Acrobat Distiller und den Adobe PDF-Drucker durch (nur für PDFMaker für MS Office 2003 und früher)
Acrobat PDFMaker (für Microsoft Office 2003 und früher) verwendet den Adobe PDF-Drucker, der wiederum die Acrobat Distiller-Anwendung verwendet, um Word-Dokumente zu konvertieren. Aus diesem Grund ist der erste Schritt bei der Problembehebung zu bestimmen, ob Acrobat Distiller ordnungsgemäß funktioniert:
Erstelle eine PDF-Datei aus Word mit dem Adobe PDF-Drucker
-
Öffne ein Dokument in Word und wähle „Datei“ > „Drucken“.
-
Wähle Adobe PDF im Menü „Druckername“ und klicke dann auf „OK“.
- Wenn du eine PDF-Datei mit dem Adobe PDF-Drucker, aber nicht mit Acrobat PDFMaker erstellen kannst, kann das Problem bei Acrobat PDFMaker liegen. Fahre fort mit der Fehlerbehebung von Acrobat PDFMaker.
- Wenn du keine Adobe PDF-Datei mit dem Adobe PDF-Drucker erstellen kannst, fahre mit Erstellen einer PDF-Datei mit Acrobat Distiller fort.
Erstellen einer PDF-Datei mit Acrobat Distiller
Hinweis: Diese Methode unterstützt keine erweiterten PDFMaker-Funktionen, wie Warten von Links und Dokumentstruktur.
-
Öffne ein Word-Dokument und wähle dann „Datei“ > „Drucken“.
-
Wähle im Dialogfeld „Drucken“ einen PostScript-Drucker (beispielsweise Adobe PDF Printer), wähle „Ausgabe in Datei“ und klicke auf „OK“.
Eine PostScript-Datei (.ps oder .prn) wird erstellt.Hinweis: Nachdem du den Treiber installiert hast, führe Schritt 2 aus. Wenn du den Adobe PDF-Drucker auswählst, deaktiviere die Option „Schriften nicht an Adobe PDF senden“, um eine PostScript-Datei zu erstellen.
-
Wähle in Acrobat „Erweitert“ > „Acrobat Distiller“.
-
Wähle eine Einstellung aus der Liste „Standardeinstellungen“ (oder lasse die Standardeinstellungen bestehen).
-
Wähle „Datei“ > „Öffnen“, wähle „Alle Dateien“ im Menü „Dateityp“, dann die PS- oder PRN-Datei, die du erstellt hast, und klicke dann auf „Öffnen“.
-
Gib einen Namen und Speicherort für die PDF-Datei an und klicke auf „Speichern“.
- Wenn Acrobat Distiller eine PDF-Datei erstellt, fahre mit der Fehlerbehebung von Acrobat PDFMaker fort.
- Wenn Acrobat Distiller keine PDF-Datei erstellt, fahre mit dem nächsten Schritt fort.
-
Öffne die messages.log-Datei im folgenden Ordner für Windows (NT, 2000, XP, Vista, 7): %AppData%\Adobe\Acrobat\Distiller [Versionsnummer]
-
Überprüfe die messages.log-Datei für Informationen zur Fehlerbehebung:
- Wenn die Datei angibt, warum Acrobat Distiller die PDF-Datei nicht erstellen konnte, suche im Feld Hilfe und Support zu Acrobat, um nach Dokumenten zu suchen. Beispiel: Wenn die Datei einen PostScript-Fehler auflistet, behebe den Fehler entsprechend den Empfehlungen unter Beheben von PostScript-Fehlern.
- Wenn die Datei nicht angibt, warum Acrobat Distiller die PDF-Datei nicht erstellen konnte, erstelle ein Word-Dokument, das nur einige Wörter enthält. Versuche dann, eine PDF-Datei aus diesem Dokument mit dem Adobe PDF-Drucker und der Acrobat Distiller-Anwendung zu erstellen:
- Wenn du eine PDF-Datei über das neue Dokument erstellen kannst, kann das Problem mit PDFMaker zusammenhängen. Fahre fort mit der Fehlerbehebung von Acrobat PDFMaker.
- Wenn du keine PDF-Datei über das neue Dokument erstellen kannst, verwende eine Datei aus einer anderen Anwendung. Versuche dann, eine PDF-Datei mit Acrobat Distiller zu erstellen. Wenn das Problem mit der Datei aus einer anderen Anwendung auftritt, installiere Acrobat Distiller neu. Wenn das Problem nicht mit der Datei aus einer anderen Anwendung auftritt, führe eine Fehlerbehebung für das betreffende Verhalten durch, indem du die Dokumente verwendest, die unter „Verwandte Inhalte“ aufgeführt sind. Oder suche in der Acrobat-Hilfe. Wenn du weitere Hilfe benötigst, wende dich an den technischen Acrobat-Support.
Fehlerbehebung von Acrobat PDFMaker
Wenn du eine Adobe PDF-Datei mit dem Adobe PDF-Drucker oder Acrobat Distiller erstellst, aber nicht mit Acrobat PDFMaker, kann das Problem an einer Acrobat PDFMaker-Funktion liegen. Um festzustellen, ob eine dieser Funktionen die Ursache des Problems ist, musst du diese deaktivieren. Versuche anschließend eine PDF-Datei zu erstellen:
-
Wähle in Word „Adobe PDF“ > „Konvertierungseinstellungen ändern“.
-
Wähle „Kleinste Dateigröße“ aus dem Menü „Konvertierungseinstellungen“.
-
Klicke auf die Word-Registerkarte und deaktiviere alle Optionen.
-
Klicke auf die Registerkarte „Lesezeichen“ und deaktiviere alle Lesezeichenoptionen.
-
Klicke auf die Registerkarte „Sicherheit“ und deaktiviere alle Sicherheitsoptionen.
-
Klicke auf „OK“.
-
Versuche, eine PDF-Datei zu erstellen:
- Wenn du keine PDF-Datei erstellen kannst, fahre mit dem Abschnitt Fehlerbehebung von spezifischen Fehlern in Dokumenten fort.
- Wenn du eine PDF-Datei erstellen kannst, ermittle, welche Funktionen den Fehler verursachen. Aktiviere eine Funktion und versuche, eine PDF-Datei zu erstellen. Wiederhole diesen Vorgang, bis das Problem wieder auftritt. Erstelle dann ein Word-Dokument, das nur einige Wörter enthält. Versuche, eine PDF-Datei aus diesem Dokument unter Verwendung derselben Acrobat PDFMaker-Einstellungen zu erstellen:
- Wenn du eine PDF-Datei aus dem neuen Dokument erstellen kannst, ist das Problem dokumentspezifisch. Fahre mit Fehlerbehebung von spezifischen Fehlern in Dokumenten fort.
- Wenn du keine PDF-Datei aus dem neuen Dokument erstellen kannst, dann verursacht die zuletzt aktivierte Funktion das Problem. Installiere Acrobat PDFMaker erneut. Wenn das Problem weiterhin auftritt, wende dich an den Acrobat-Support.
Fehlerbehebung von spezifischen Fehlern in Dokumenten
Wenn du feststellst, dass das Problem dokumentspezifisch ist, gehe wie folgt bei der Fehlerbehebung vor.
Aktiviere nur Acrobat PDFMaker-Funktionen, die im Dokument verwendet werden
Wenn das Dokument beispielsweise nur die Überschriftenformate Überschrift 1 und Überschrift 2 enthält, deaktiviere die anderen Überschriftenformate im Dialogfeld „Acrobat PDFMaker“.
Wechsle zur Dokumentansicht „Normal“ in Word und erstelle dann die PDF-Datei mit Acrobat PDFMaker
Erstelle das Word-Dokument neu, um Schäden zu eliminieren
Führe einen oder mehrere der folgenden Schritte aus:
- Kopiere den Inhalt des Word-Dokuments in ein neues Dokument und erstelle dann die PDF-Datei.
- Wähle den gesamten Text in einem Dokument aus, ändere die Schrift und speichere dann das Dokument unter einem neuen Namen. Word schreibt das Dokument neu, das Elemente, die einen Konflikt mit Acrobat PDFMaker verursachen können, eliminiert. Nachdem du das Dokument gespeichert hast, kannst du es in der gewünschten Schriftart neu formatieren.
- Wenn das Dokument in einer anderen Version von Word erstellt wurde, als die, die du verwendest, um die PDF-Datei zu erstellen, nimm eine kleine Änderung an dem Dokument vor. Speichere es dann mit einem neuen Namen. Dieser Vorgang zwingt Word dazu, das Dokument neu zu schreiben, wodurch möglicherweise die Elemente eliminiert werden, die das Problem in Acrobat PDFMaker verursachen.
Erstelle alle benutzerdefinierten Formatvorlagen für Überschriften im Dokument neu und erstelle die PDF-Datei
Identifiziere problematischen Elemente im Dokument
-
Erstelle ein Word-Dokument.
-
Kopiere die Hälfte des ursprünglichen Word-Dokuments in das neue Word-Dokument.
-
Konvertiere das neue Word-Dokument mithilfe von Acrobat PDFMaker in eine PDF-Datei
- Wenn das Problem weiterhin auftritt, existiert ein Element, das einen Konflikt verursacht, im neuen Word-Dokument. Um das betreffende Element, das einen Konflikt verursacht, zu isolieren, wiederhole die Schritte 1-3 und kopiere die Hälfte des zweiten Word-Dokuments in ein weiteres neues Word-Dokument.
- Wenn das Problem nicht mehr auftritt, ist ein Element, das einen Konflikt verursacht, im ursprünglichen Word-Dokument vorhanden. Um das Problem weiter zu isolieren, wiederhole Schritte 1-3 und kopiere die andere Hälfte des ursprünglichen Word-Dokuments in ein weiteres neues Word-Dokument. Wenn beide Hälften des Dokuments korrekt konvertiert werden, schließe andere laufenden Programme, einschließlich der Office-Anwendung. Lösche .tmp-Dateien (häufig im Windows/Temp-Ordner).
Installiere die Programme neu
Entferne Acrobat und Office oder die spezifische Office-Anwendung (Word, PowerPoint oder Excel). Installiere Office oder die spezifische Office-Anwendung neu und installiere dann Acrobat neu.
Um Acrobat zu entfernen, verwende die Funktion „Software“. Anweisungen zum Entfernen von Office findest du in der Office-Dokumentation. Ansonsten kannst du auch Microsoft kontaktieren.
Wenn die Word-Datei geschützt ist, entferne den Schutz
Anweisungen zum Entfernen des Schutzes findest du in der Word-Dokumentation. Ansonsten kannst du auch Microsoft kontaktieren.
Fehlerbehebung bei anderen Makros in Microsoft Word
PDFMaker kann mit anderen Makros wie Virenprogrammen oder Faxsoftware in Konflikt stehen. Wenn andere Aufgaben bei der Fehlerbehebung fehlschlagen oder wenn in PDFMaker nach der Installation eines Makros von einem Drittanbieter Probleme auftreten, führe eine Fehlerbehebung der Konflikte mit anderen Makros durch. Zu den Makros, die bekannt dafür sind, Kompatibilitätsprobleme zu verursachen, gehören Duden Korrektor Plus 2.0, ViaVoice 10 und früher, Personal Translator 2002 Office Plus, OfficeReady Stuffit, Leuchter Informatic AG WordPlus, und GoldMine Link to Word.
Um festzustellen, ob PDFMaker mit einem anderen Makro in Konflikt steht, lösche oder deaktiviere andere Makros nacheinander (siehe entsprechender Link unten). Versuche dann noch einmal, das Dokument in das PDF-Format mit PDFMaker zu konvertieren. Wenn das Problem nicht mehr auftritt, wende dich an den Hersteller dieses Makros.
Fehlerbehebung in Microsoft Word
Die folgenden Schritte basieren auf den Microsoft-Knowledgebase-Artikeln:
- Verwenden von Befehlszeilenoptionen zum Starten von Word 2010 Word 2007 Word 2003 Word 2002 und Word 2000
- Fehlerbehebung bei Problemen, die auftreten, wenn du Word 2010 Word 2007, Word 2003 und Word 2002 startest oder verwendest
Weitere Informationen zur Fehlerbehebung bei Microsoft Word findest du auf der Microsoft Website. Suche dort nach dem entsprechenden Artikel.
Starte Word mithilfe des /a-Schalters und füge PDFMaker manuell hinzu
Der /a-Schalter startet Word und verhindert, dass Add-Ins und globale Vorlagen (einschließlich normale Vorlage) automatisch geladen werden. Der /a-Schalter sperrt auch die Einstellungsdateien. Das heißt, dass die Einstellungsdateien nicht gelesen oder geändert werden können, wenn du diesen Schalter verwendest.
Hinweis: Änderungen an den Voreinstellungen, Anpassungen oder Makros in Word während einer /a-Schaltersitzung von Word gehen verloren, wenn du Word beendest.
Starten von Word mithilfe des /a-Schalters:
-
Schließe alle Programme.
-
Wähle „Start“ > „Ausführen“.
-
Gib im Dialogfeld „Ausführen“ winword.exe /a ein.
-
Klicke auf „OK“. Das Dialogfeld wird geschlossen und Word wird gestartet.
Manuelles Laden von PDFMaker (nur Acrobat 6.x):
-
Schließe alle Programme.
-
Wähle „Werkzeuge“ > „Vorlagen und Add-Ins“.
-
Wähle PDFMaker.dot (nicht PDFMakerA.dot) und klicke auf „OK“.
Das PDFMaker-Symbol wird angezeigt.
Für Acrobat 7.x, 8.x, 9.x, X (je nachdem, welches Programm zutrifft)
-
Schließe alle Programme.
-
Wähle „Werkzeuge“ > „Anpassen“ und klicke auf die Registerkarte „Befehle“.
-
Klicke im Bereich „Kategorien“ auf „Werkzeuge“.
-
Ziehe die Option „COM-Add-Ins“ bei gedrückter Maustaste aus dem Befehlbedienfeld in das Menü „Werkzeuge“. Wenn das Menü „Werkzeuge“ die Befehle angezeigt, ziehe COM-Add-Ins unter die Option „Anpassen“ und lasse dann die Maustaste los.
-
Klicke auf „Schließen“.
-
Klicke auf „Add-Ins“ im Menü „Werkzeuge“.
-
Drücke Alt+F11, um den Visual Basic-Editor zu starten.
-
Drücke Strg+G, um das Direktfenster des Visual Basic-Editors zu starten.
-
Wenn du PDFMaker in Word startest, gib Application.COMAddIns("PDFMaker.OfficeAddin").Connect = True ein. Schließe den Visual Basic-Editor.
-
Stelle sicher, dass das Adobe PDF-Menü jetzt auf der rechten Seite der Hilfe auf der Microsoft Word-Menüleiste angezeigt wird.
Manuelles Laden von PDFMaker (MS Word 2007 und 2010):
-
Schließe alle Programme.
-
Klicke auf die Schaltfläche „Microsoft Office“ und dann auf die Option „Word“.
-
Klicke auf „Add-Ins“.
-
Klicke in der Liste „Verwalten“ auf die Option „COM-Add-Ins“ und klicke dann auf „Los“.
-
Wenn das Add-In „Acrobat PDFMaker-COM“ aufgeführt und im Dialogfeld „COM Add-Ins“ ausgewählt ist, führe die folgenden Schritte aus. Andernfalls fahre mit Schritt 6 fort.
-
Klicke hier, um das Kontrollkästchen für das Add-In „Acrobat PDFMaker-COM“ zu deaktivieren.
-
Klicke auf „OK“, um das Dialogfeld „COM-Add-In“ zu schließen.
-
Wiederhole die Schritte 1 bis 3 und klicke auf das Kontrollkästchen für das Add-In „Acrobat PDFMaker-COM“ im Dialogfeld „COM Add-Ins“, um das Kästchen die aktivieren bzw. zu deaktivieren.
-
Vergewissere dich, dass die Acrobat-Registerkarte auf dem MS Word-Menüband angezeigt wird.
-
Wenn das Acrobat PDFMaker-COM-Add-In NICHT im Dialogfeld „COM Add-Ins“ aufgeführt ist, führe die Schritte 7 bis 10 im Abschnitt Manuelles Laden von PDFMaker (MS Word 2003 oder früher) aus.
Erstelle ein Word-Testdokument und starte PDFMaker:
-
Gib Text in einem Word-Dokument ein.
-
Wähle „Datei“ > „Speichern“ und speichere das Testdokument auf dem Desktop.
-
Klicke auf „In Adobe PDF konvertieren“.
Wenn das Problem gelöst wurde, nachdem du den /a-Schalter verwendest, um Word zu starten, entferne alle Komponenten, die beim Start von Word geladen werden. Entferne diese Komponenten nacheinander in der Reihenfolge, in der sie in Word angezeigt werden. Die folgenden Komponenten werden geladen, wenn Word startet:
- Autom. Makros in Word
- globale Vorlage („Normal.dot“)
- Add-Ins (WLLs)
- Vorlagen im Word-Startordner und im Office-Startordner
- COM Add-Ins
- Worddaten-Schlüssel in der Windows-Registrierung
- Word-Optionen in der Windows-Registrierung
- Autom. Makros in Word
Hinweis: Nutze die folgenden Microsoft-Produkt-Support-Dienste für zusätzliche Fehlerbehebungen beim Word-Start:
Umbenennen der Normal.dot-Vorlagendatei
Anweisungen zum Umbenennen der globalen Vorlage findest du im Abschnitt „Globale Vorlage (Normal.dotm oder Normal.dot)“ im Microsoft-Supportartikel Zurücksetzen von Benutzeroptionen und Registrierungseinstellungen in Word. Führe einen Bildlauf nach unten durch, um den Artikel zu lesen.
Wichtig: Verwende keinen /a-Schalter, um Word neu zu starten, nachdem du die Schritte durchgeführt hast.
Wenn du das Problem behebst, indem du die globale Vorlage umbenennst, wird die „Normal.dot“-Vorlage beschädigt. Manchmal ist es auch notwendig, einige Einstellungen zu ändern, um die Optionen wiederherzustellen. Wenn die „Normal.dot“-Datei, die du umbenannt hast, Anpassungen enthält, wie z. B. Stile, Makros oder AutoText-Einträge, die nicht einfach neu erstellt werden können, ist es sinnvoll, den Organizer zu verwenden, um die entsprechenden Anpassungen aus der alten „Normal.dot“-Datei in die neue „Normal.dot“-Datei zu kopieren.
Um weitere Informationen zur Verwendung des Organizers zu erhalten, führe die folgenden Schritte aus:
-
Starte Word.
-
Wähle „Hilfe“ > „Microsoft Word-Hilfe“.
-
Gib im Office-Assistenten oder im Antwortassistenten Organizer ein.
-
Klicke auf „Suchen“, um die Themen anzuzeigen.
Wenn du das Problem nicht lösen kannst, solltest du deine alte globale Vorlage („Normal.dot“) anstelle der neuen globalen Vorlage verwenden. Um deine alte Normal.dot-Vorlage zu verwenden, benenne die neue Normal.dot-Vorlage in Normal.dot. um. Wenn du weiterhin Probleme mit PDFMaker hast, nachdem du mit diesem Dokument gearbeitet hast, wende dich an den Support für Adobe Acrobat.