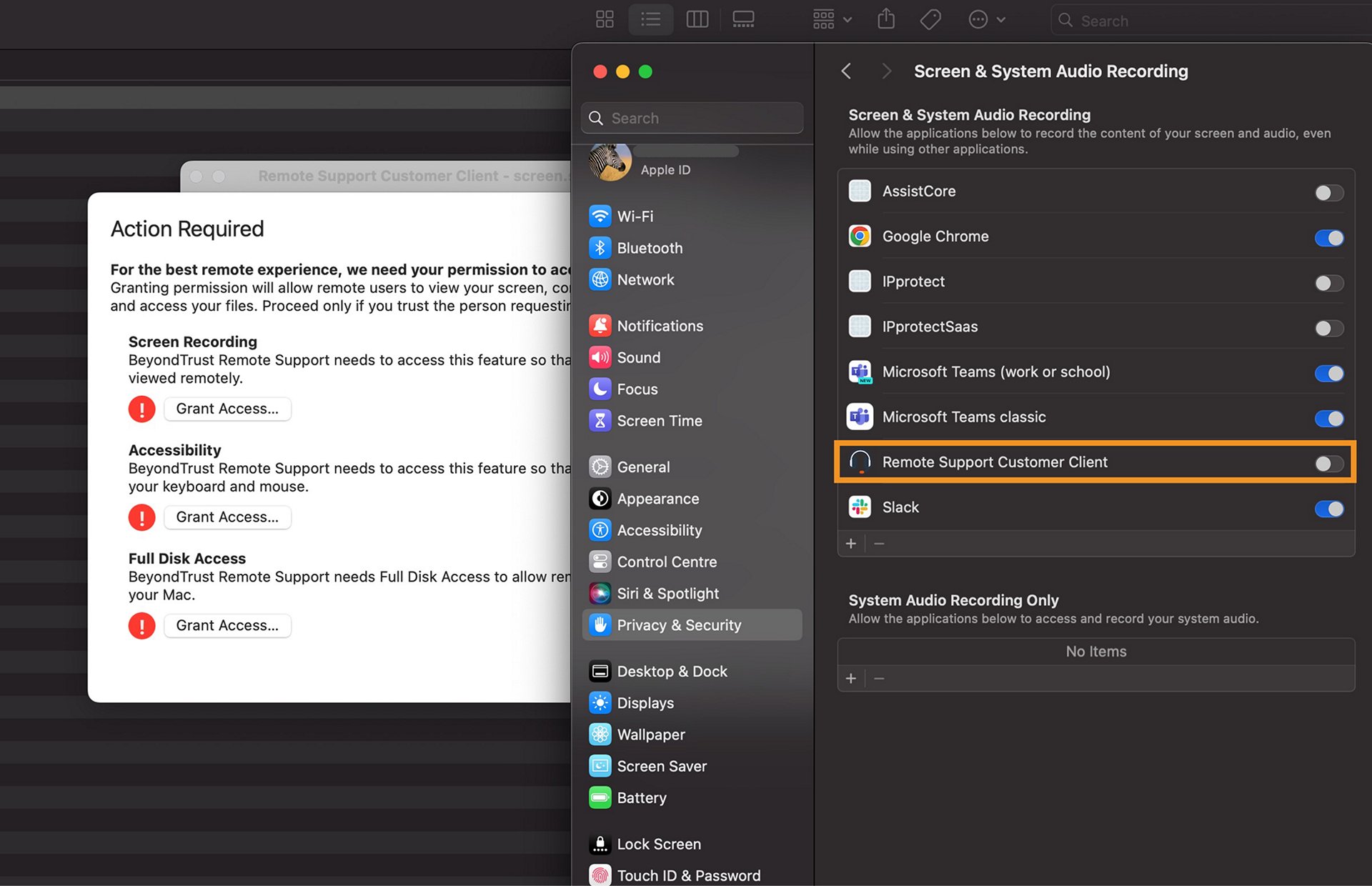Klicke auf den Link, den dir der Support-Mitarbeiter per E-Mail zugeschickt hat, und lade die Datei Bomgar.dmg herunter.
Bomgar ist eine Lösung für den Remote-Support, mit der sich Support-Techniker aus der Ferne in den Computer eines Kunden einwählen können. Mit der Bomgar Representative Console können Mitarbeiter im technischen Support aus der Ferne auf Systeme und Geräte auf verschiedenen Plattformen zugreifen und diese steuern. Diese Verbindung ist zum Schutz deiner Daten verschlüsselt.
- Das Remote-Support-Tool wird von den Mitarbeitern des Adobe-Kunden-Supports zur Unterstützung der Kunden eingesetzt, die sich über den Adobe-Chat oder telefonisch an uns wenden.
- Du solltest deine persönlichen Dateien schließen und deine Arbeit speichern, bevor du die Bildschirmfreigabe einleitest.
- Ein kleines Add-in wird heruntergeladen, das nach Abschluss der Sitzung wieder automatisch vom Rechner entfernt wird.
- Du kannst die Sitzung jederzeit durch Klicken auf „STOP SHARING“ (Freigabe beenden) beenden.
Schritte zum Initiieren der Bomgar-Bildschirmfreigabe unter Windows und Mac
- Klick auf den Link, den dir der Support-Mitarbeiter per E-Mail zugeschickt hat, und lade die Datei Bomgar.exe herunter. Alternativ dazu kannst du auch die Seite des Adobe Remote Support-Portals (https://screen.share.adobe.com/) aufrufen. Gib in das Feld Sitzungsschlüssel den Sitzungsschlüssel (eine siebenstellige Zahl) ein, den du vom Adobe-Kunden-Support erhalten hast, und klicke auf den Button Senden.
- In dem Feld, das unten im Browser-Fenster erscheint, klickst du auf „Run“ (Ausführen) bzw. drückst Strg+J, um die Downloads anzuzeigen.


3. Lies die Kundenvereinbarung, wähle gegebenenfalls I have read and agreed to the terms above (Ich habe die oben stehenden Bedingungen gelesen und stimme ihnen zu) und klicke auf „OK“. Klicke im nächsten Dialogfeld auf Allow (Zulassen), um die Sitzung aufzuzeichnen, oder auf Refuse (Ablehnen), falls du die Sitzung nicht aufzeichnen möchtest.


4. Der Support-Mitarbeiter kann nun deinen Bildschirm sehen. Als Nächstes wird eine Zugriffsanfrage angezeigt, in der du aufgefordert wirst, den uneingeschränkten Zugriff auf dein System zu gestatten oder zu verweigern, sodass der Support-Mitarbeiter die Maßnahmen zur Fehlerbehebung vornehmen kann, für die er Administratorrechte benötigt.
Klicke auf Allow (Zulassen), um den uneingeschränkten Zugriff auf deinen Computer zu gewähren, oder auf Refuse (Ablehnen), um ihn zu verweigern.


5. Der Support-Mitarbeiter kann nun dein System einsehen und steuern. Um einen Screenshot, eine Datei oder ein Protokoll freizugeben, kannst du das Anhangssymbol (siehe unten) verwenden. Um die Sitzung zu beenden, klicke auf Stop Sharing (Freigabe beenden).


-
Hinweis:
Alternativ kannst du auch die Seite des Adobe Remote Support-Portals aufrufen. Gib in das Feld Sitzungsschlüssel den siebenstelligen Sitzungsschlüssel ein, den du vom Adobe-Kundendienst erhalten hast, und wähle Senden. um die Datei Bomgar.dmg herunterzuladen.
-
Führe die heruntergeladene Datei aus, indem du sie in der Download-Historie deines Browsers oder im Downloads-Ordner deines Geräts auswählst.
- Windows: Wähle in der Taskleiste Datei-Explorer > Schnellzugriff > Downloads.
- macOS: Gehe zu Finder > Gehe zu > Downloads.
Um die Datei auszuführen, markiere die Datei und wähle „Öffnen“. Im Ordner „Downloads“ musst du auf die Datei doppelklicken. Um die Datei auszuführen, markiere die Datei und wähle „Öffnen“. Im Ordner „Downloads“ musst du auf die Datei doppelklicken. -
Überprüfe die Kundenvereinbarung. Wenn du ihr zustimmst, wähle I have read and agreed to the terms above (Ich habe die oben stehenden Bedingungen gelesen und stimme ihnen zu) und wähle OK, um fortzufahren.
Wenn du „I do not agree with the terms above“ (Ich stimmen den oben genannten Bedingungen nicht zu) wählst, wird die Eingabeaufforderung geschlossen und der Prozess beendet. Wenn du „I do not agree with the terms above“ (Ich stimmen den oben genannten Bedingungen nicht zu) wählst, wird die Eingabeaufforderung geschlossen und der Prozess beendet. -
Wähle in der Aufforderung zur Zugriffsanfrage die Option „Allow“ (Zulassen), um dem Support-Mitarbeiter vollen Zugriff auf dein System zu gewähren.
Wenn du Bomgar zum ersten Mal verwendest, fordert die Anwendung die Aufzeichnung des Bildschirms, den Zugang und den vollen Festplattenzugriff an, nachdem du „Allow“ (Zulassen) gewählt hast. Wenn du Bomgar zum ersten Mal verwendest, fordert die Anwendung die Aufzeichnung des Bildschirms, den Zugang und den vollen Festplattenzugriff an, nachdem du „Allow“ (Zulassen) gewählt hast. -
Das Fenster Action required (Aktion erforderlich) wird angezeigt und fragt nach den Berechtigungen für die Bildschirmaufzeichnung, den Zugriff und den vollen Festplattenzugriff. Wähle unter Screen Recording (Bildschirmaufzeichnung) Grant Access (Zugriff gewähren).
Wenn du den Zugriff auf diese Funktionen bereits in einer früheren Sitzung gewährt hast, wird das Fenster „Action required“ (Aktion erforderlich) nicht angezeigt, und der Support-Mitarbeiter kann die erforderlichen Schritte zur Fehlerbehebung durchführen. Wenn du den Zugriff auf diese Funktionen bereits in einer früheren Sitzung gewährt hast, wird das Fenster „Action required“ (Aktion erforderlich) nicht angezeigt, und der Support-Mitarbeiter kann die erforderlichen Schritte zur Fehlerbehebung durchführen. -
Wähle in der Eingabeaufforderung Screen Recording (Bildschirmaufzeichnung) die Option Open System Settings (Systemeinstellungen öffnen).
-
Das Fenster Screen and System Audio Recording (Bildschirm- und Systemaudioaufnahme) wird geöffnet. Wähle den Schalter Remote Support Customer Client, um ihn zu aktivieren.
Damit hast du Bomgar Zugriff auf die Bildschirm- und Systemaudioaufnahme gewährt. Du kannst das Fenster nun schließen und mit den nächsten Schritten fortfahren. Damit hast du Bomgar Zugriff auf die Bildschirm- und Systemaudioaufnahme gewährt. Du kannst das Fenster nun schließen und mit den nächsten Schritten fortfahren. -
Führe die Schritte 5 bis 7 auch für Zugänglichkeit und Voller Festplattenzugriff durch.
Das rote Ausrufezeichen wird durch ein gelbes oder grünes Häkchen ersetzt, wenn du den Zugriff auf die gewünschten Funktionen gewährst. Das rote Ausrufezeichen wird durch ein gelbes oder grünes Häkchen ersetzt, wenn du den Zugriff auf die gewünschten Funktionen gewährst. -
Nachdem du den Zugriff auf alle erforderlichen Funktionen gewährt hast, wähle Fertig.
Du hast alle erforderlichen Genehmigungen erteilt. Der Support-Mitarbeiter kann jetzt alle notwendigen Schritte zur Fehlerbehebung auf deinem Computer durchführen. Du hast alle erforderlichen Genehmigungen erteilt. Der Support-Mitarbeiter kann jetzt alle notwendigen Schritte zur Fehlerbehebung auf deinem Computer durchführen.