TUTORIAL-ARTIKEL
Anfänger
8 Min.
Grafiken schnell und flexibel einfärben.
Experimentiere mit Farben in Adobe Photoshop. Wende Farbfüllungsebenen an, um Inhalte verlustfrei einzufärben.
Tutorial anzeigen in Photoshop
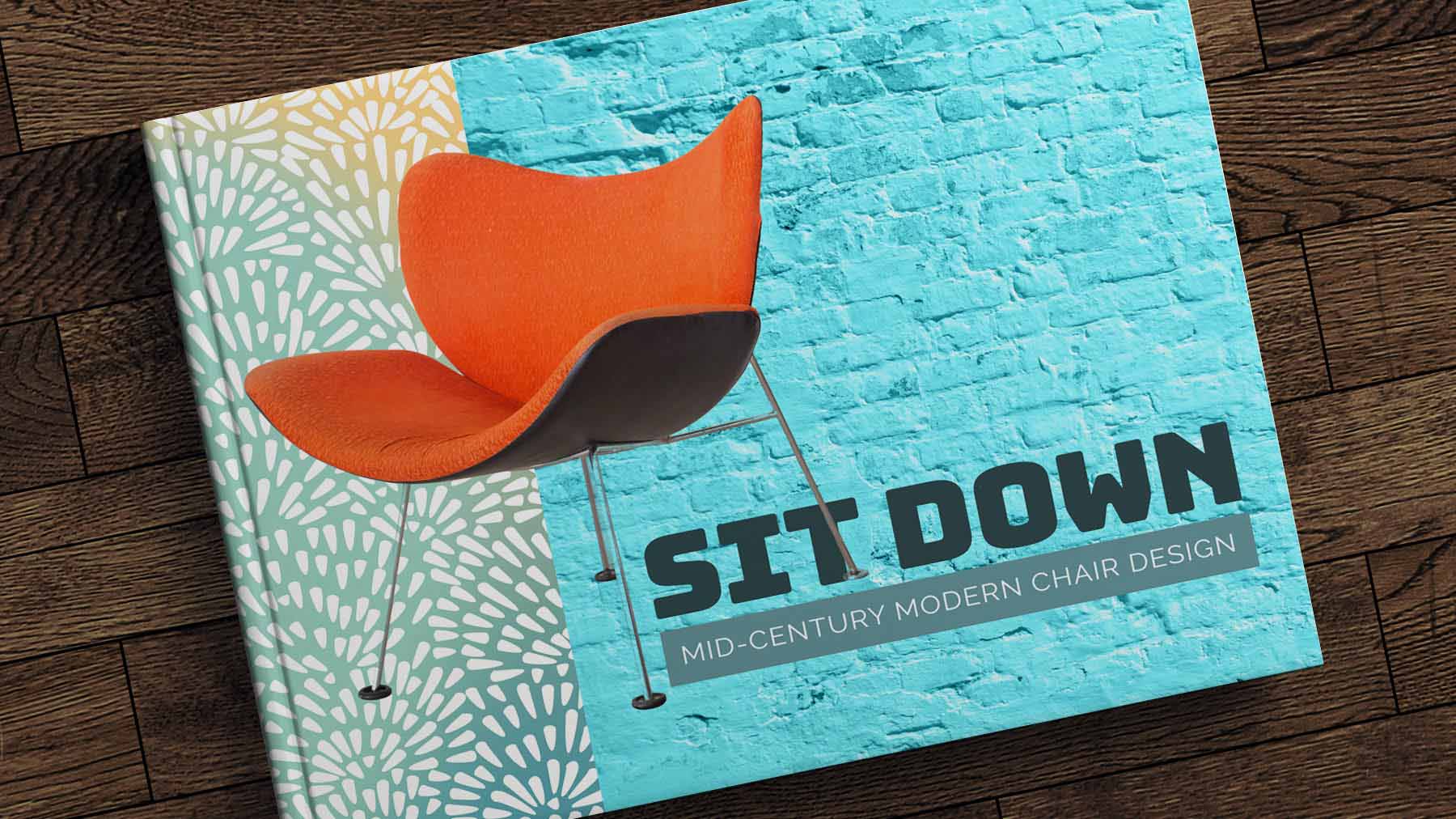
Beispieldateien herunterladen
Das Buch-Cover aus den Beispieldateien umfasst drei Elemente auf unterschiedlichen Ebenen („Chair“, „Brick Wall“ und „Pattern“).
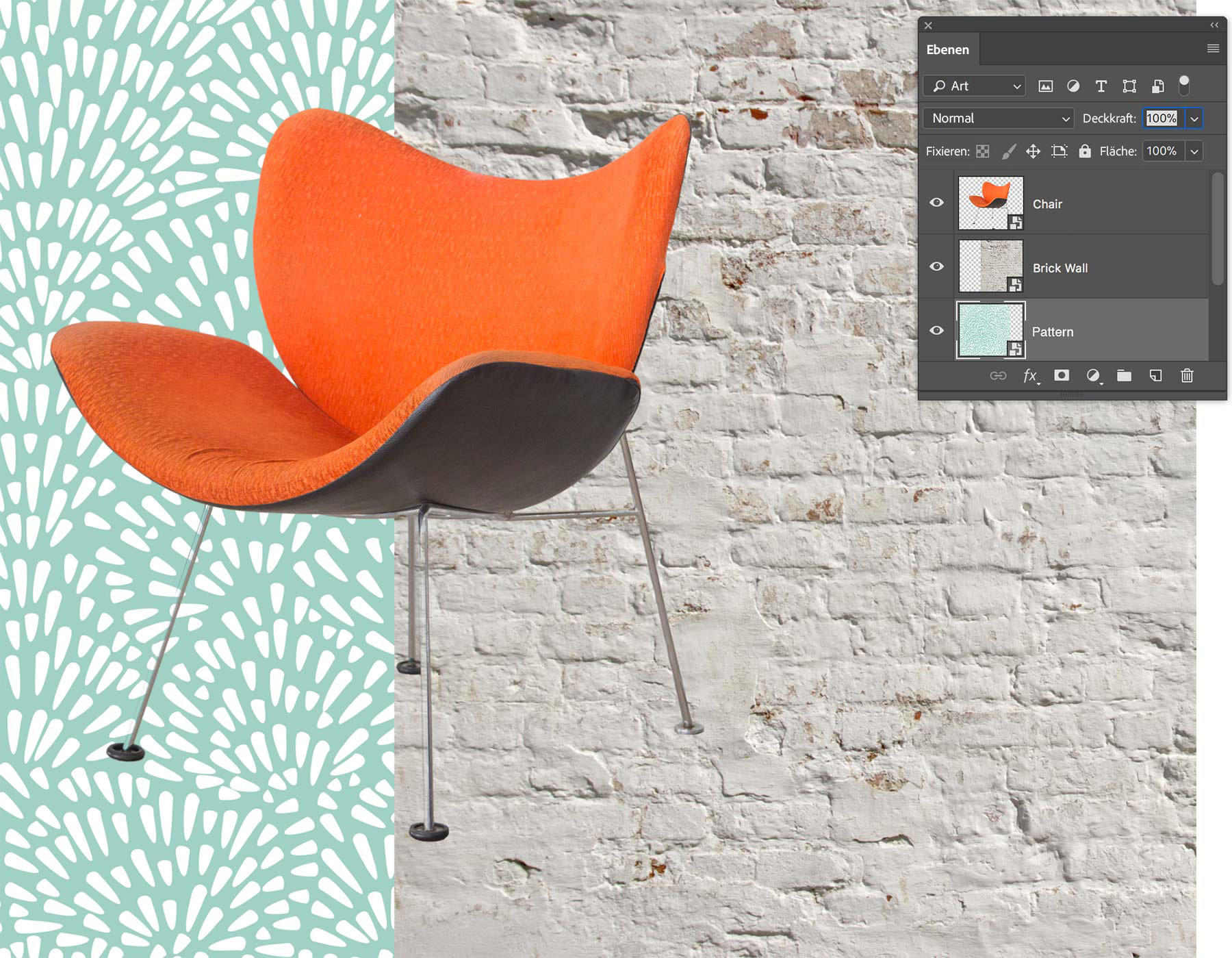
Mit Füllebenen experimentieren.
Füllebenen ermöglichen das verlustfreie Experimentieren mit Farbkombinationen, bevor der finale Stil festgelegt wird.
Wähle die Ebene „Brick Wall“ aus. Klicke am unteren Rand des Bedienfelds „Ebenen“ auf das Symbol für eine neue Misch- oder Einstellungsebene. Klicke auf „Farbfläche“. Im Farbwähler kannst du nun eine Farbe auswählen. Verschiebe den kreisförmigen Selektor im Farbfeld, um Helligkeit und Schwarzanteil zu ändern. Bestätige mit „OK“. Tipp: Verschiebe den Regler auf dem vertikalen Farbbalken, um einen anderen Farbbereich anzuzeigen. Klicke auf „OK“.
Die Ebene „Farbfüllung“ wirkt sich auf alle darunterliegenden Ebenen aus. Du kannst die Farbe jederzeit anpassen oder nur auf bestimmte Bereiche deines Designs anwenden. Auf diesen Schritt wird später genauer eingegangen.
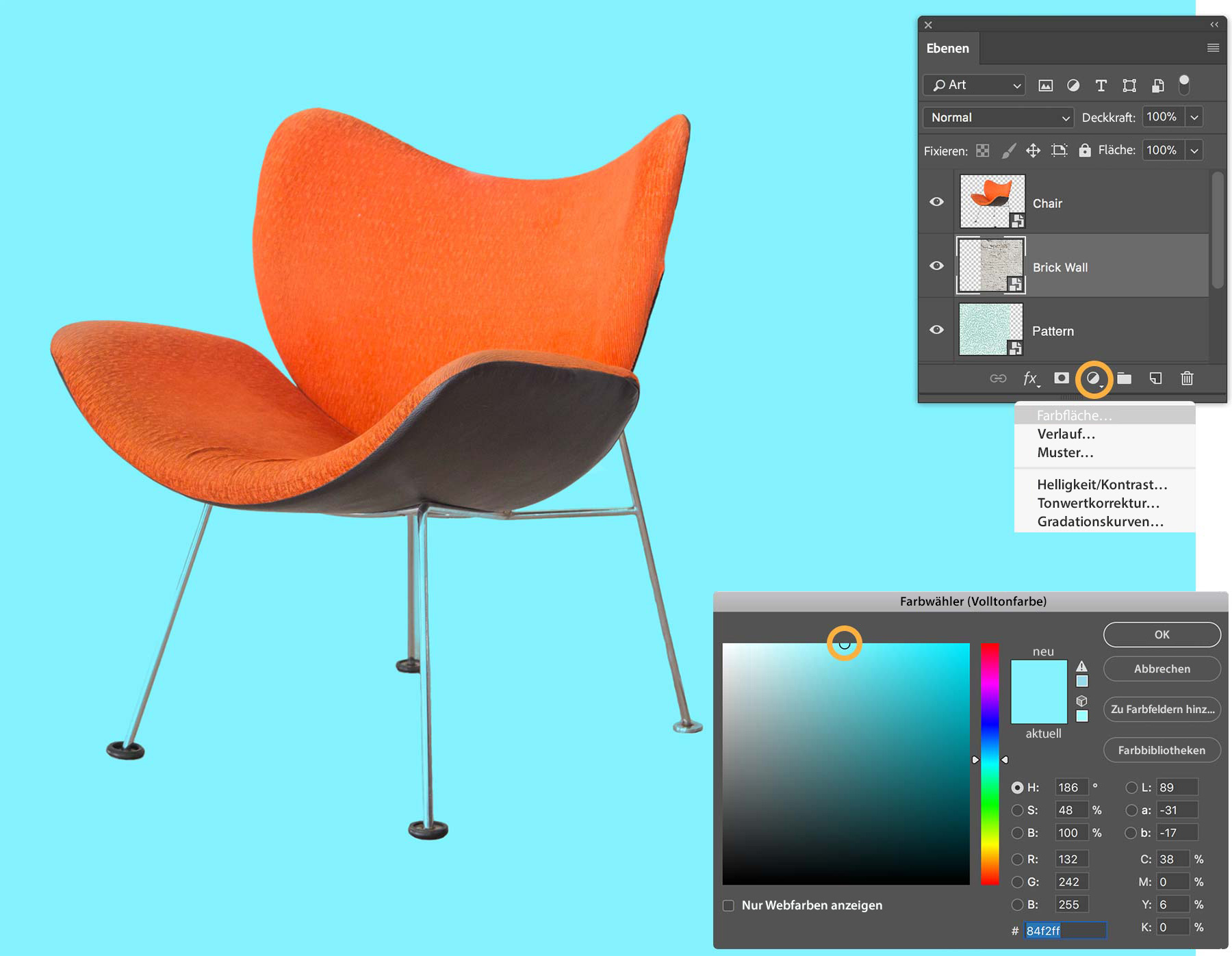
Ändere den Mischmodus der ausgewählten Farbfüllungsebene, um einen anderen Effekt zu erzielen. Wähle am oberen Rand des Bedienfelds „Ebenen“ den Mischmodus „Farbe“ aus. Dadurch wird die ausgewählte Farbe so auf die darunterliegende Ebene angewendet, dass die Textur sichtbar bleibt. Verschiebe den Regler für die Deckkraft in der rechten oberen Ecke des Bedienfelds „Ebenen“, um die Deckkraft der Farbfüllungsebene anzupassen.
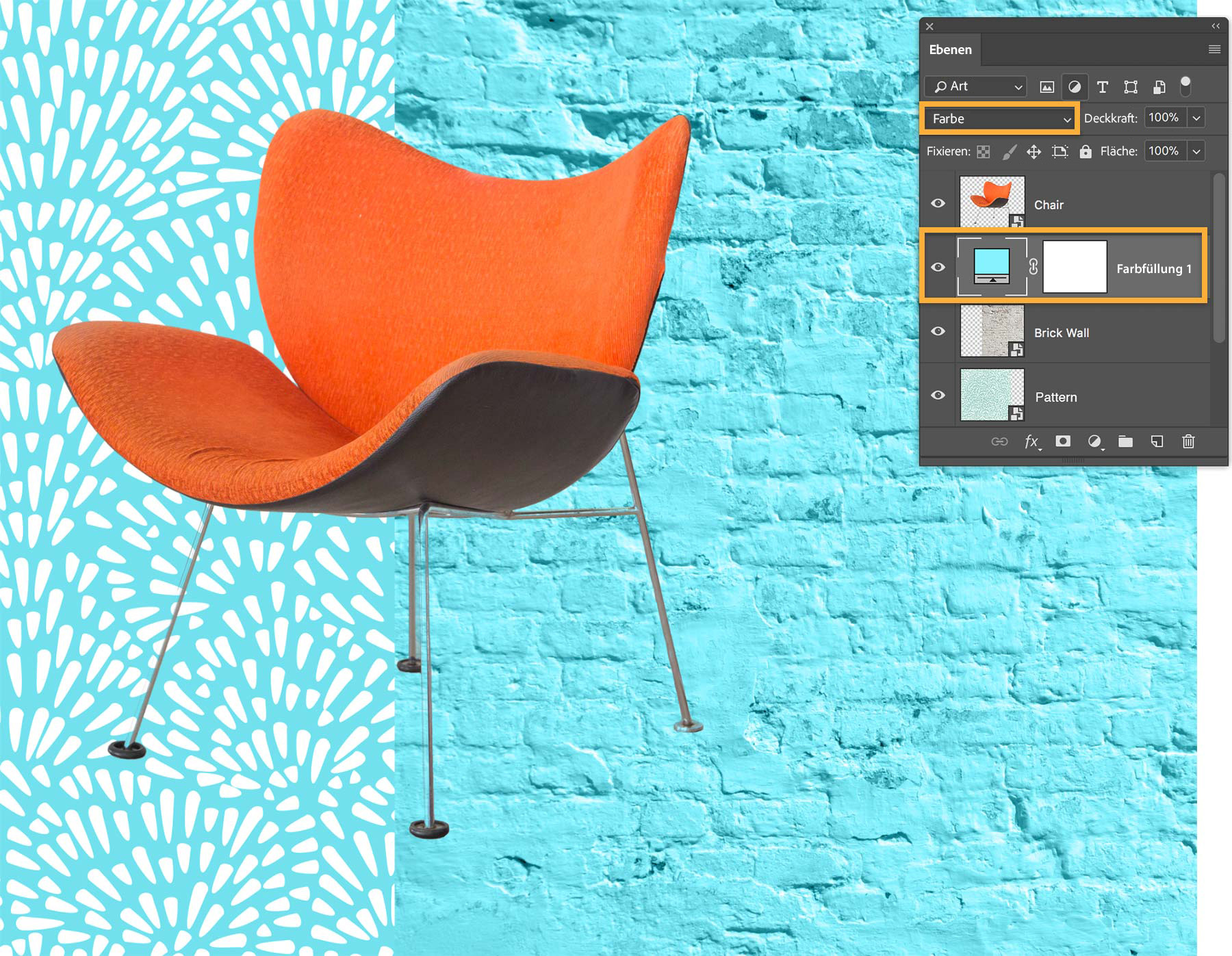
Tipp: Wenn du die ursprüngliche Farbe ändern möchtest, doppelklicke im Bedienfeld „Ebenen“ auf die Miniatur der Ebene „Farbfüllung“. Wähle im Farbwähler eine andere Farbe aus, und bestätige mit „OK“.
Die Ebene „Farbfüllung“ neu platzieren.
Nachdem du eine Farbe ausgewählt hast, kannst du mit der Ebenenreihenfolge experimentieren.
Wie du sehen wirst, führt das Verschieben der Ebene „Farbfüllung“ im Bedienfeld „Ebenen“ je nach Position zu anderen Ergebnissen.
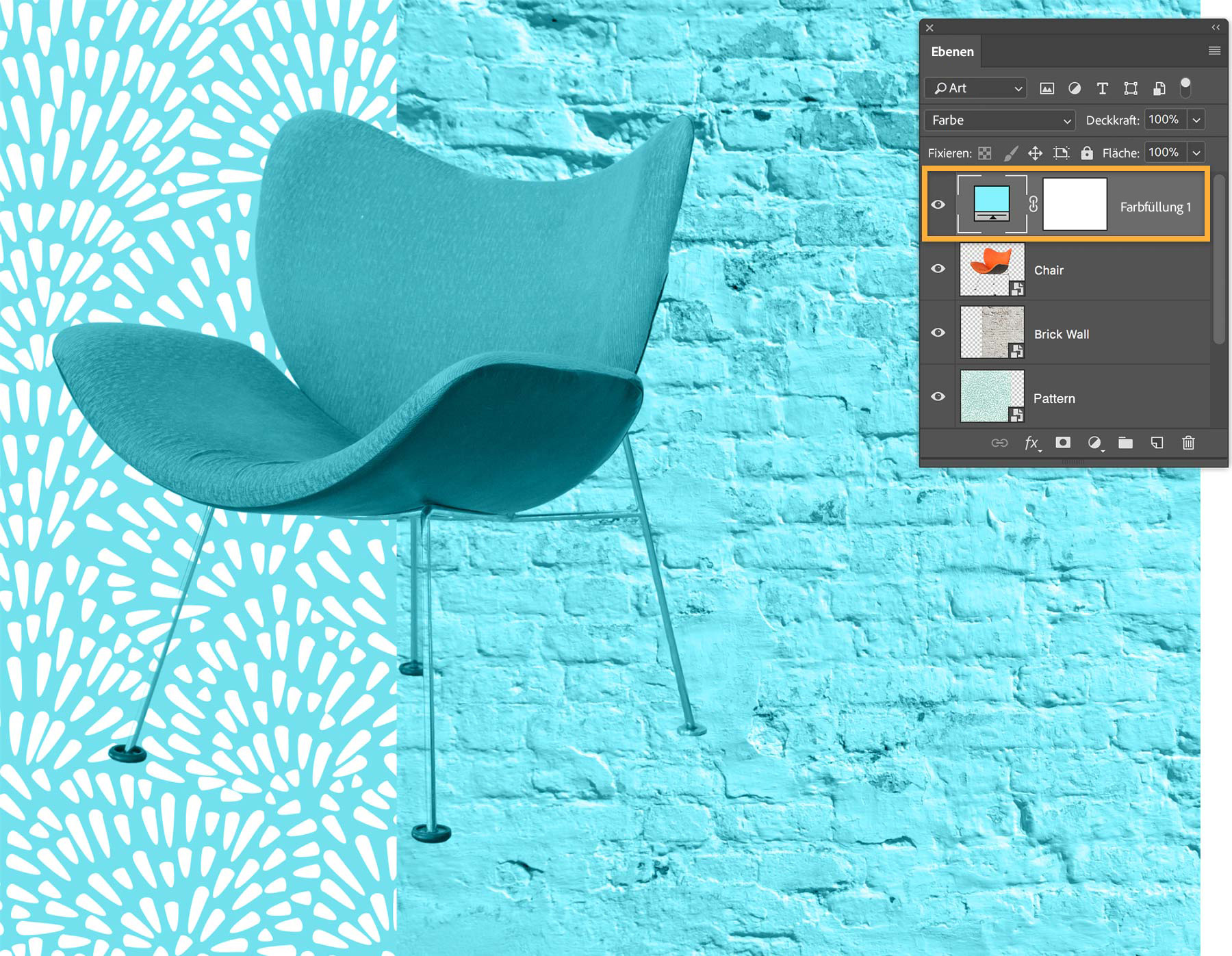

Einzelne Ebene einfärben.
Eine Farbfüllungsebene wirkt sich auf alle darunterliegenden Ebenen aus. Farbfüllungsebenen können sich aber auch auf nur eine einzelne Ebene auswirken, unabhängig von der Ebenenreihenfolge.
Wähle hierfür die Ebene „Farbfüllung“ aus. Klicke mit der rechten Maustaste (Windows) bzw. bei gedrückter Ctrl-Taste (macOS) auf den Ebenennamen rechts neben der Miniaturansicht der Ebene. Wähle im Kontextmenü „Schnittmaske erstellen“ aus.
Die Ebene „Farbfüllung“ erscheint jetzt im Bedienfeld „Ebenen“ eingerückt. Das weist darauf hin, dass sie sich nur auf die direkt darunterliegende Ebene auswirkt.
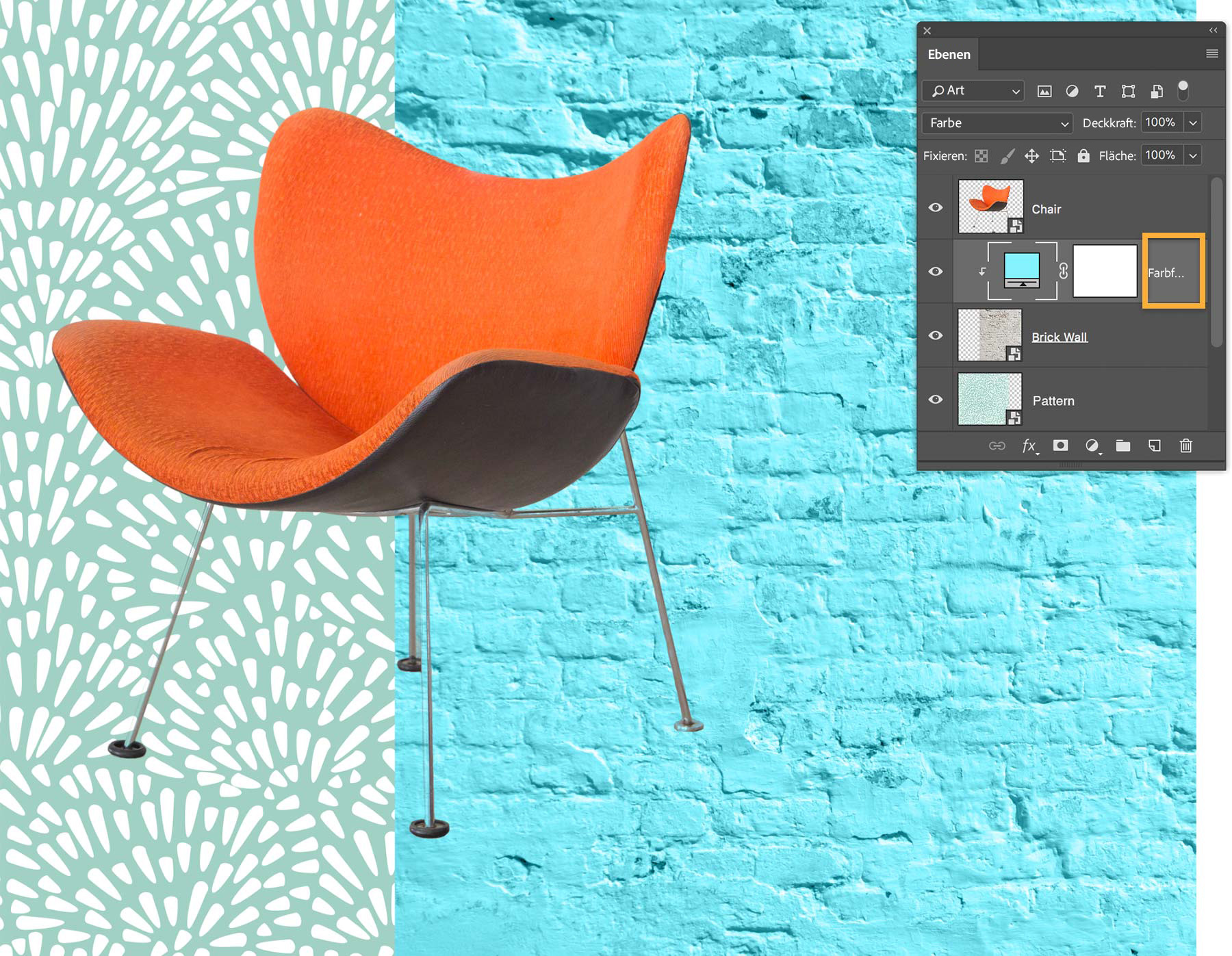
Weitere Arten von Füllebenen entdecken.
Du weißt jetzt, wie schnell und einfach sich Grafiken einfärben lassen. Experimentiere mit weiteren Möglichkeiten, Farbe und Textur auf deine Grafiken anzuwenden.
Wähle die Ebene „Pattern“ aus. Klicke auf das Symbol zum Erstellen einer neuen Misch- oder Einstellungsebene. Wähle „Verlauf“. Damit erstellst du eine Verlaufsfüllungsebene, die sich ähnlich verhält wie eine Farbfüllungsebene. Wähle im sich öffnenden Dialogfeld eine Verlaufsvorgabe aus. Wenn du möchtest, ändere auch den Verlaufswinkel. Bestätige mit „OK“. Setze zuletzt den Mischmodus für die Ebene „Verlaufsfüllung“ auf „Ineinanderkopieren“.
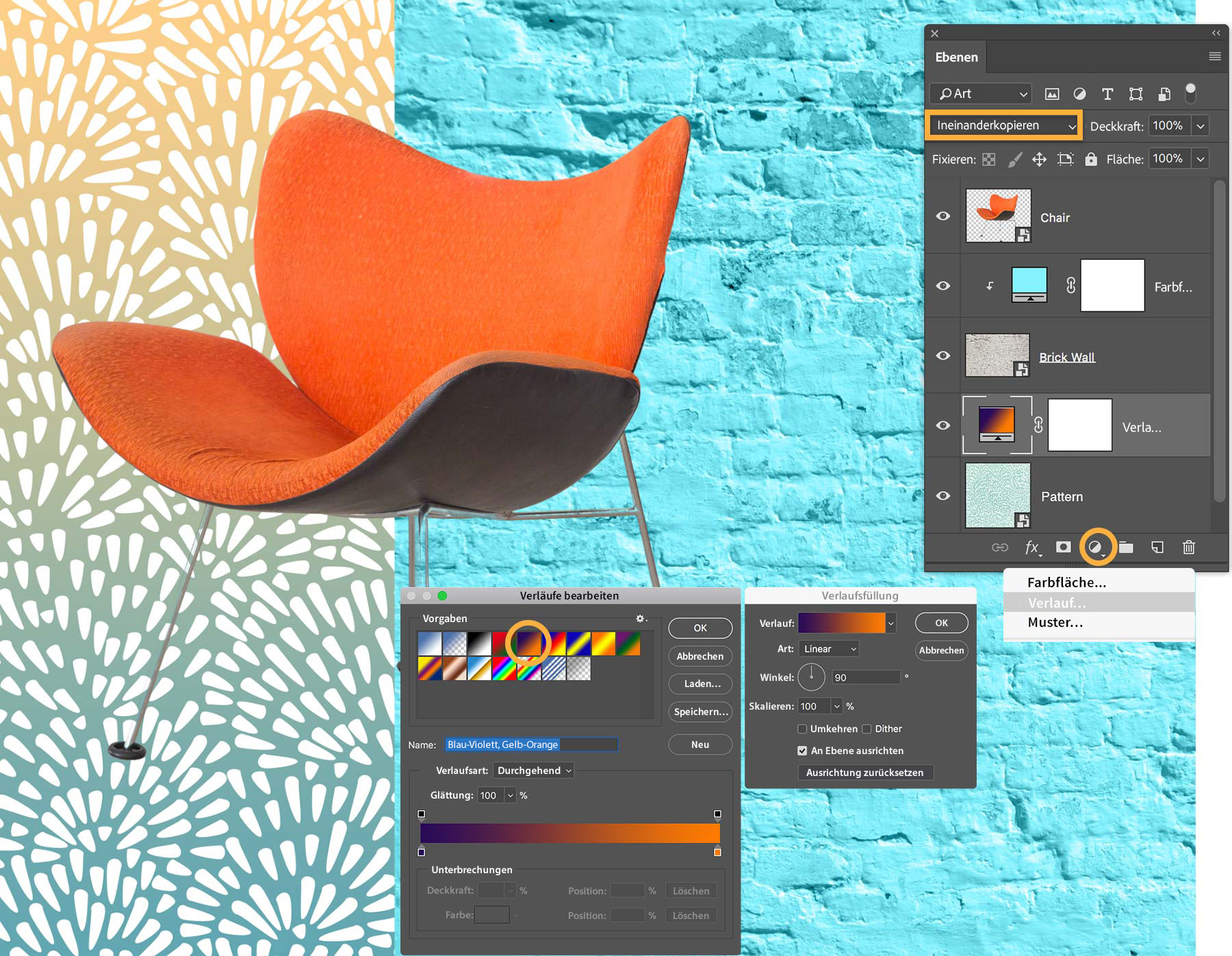
Farben nur auf bestimmte Bereiche anwenden.
Jede Füllebene enthält eine Ebenenmaske. Wenn die Ebenenmaske komplett weiß ist, wird die Ebene auf die gesamte Grafik angewendet. Enthält die Ebenenmaske jedoch schwarze Bereiche, wird die Füllebene nur an den Stellen auf die Grafik angewendet, an denen die Ebenenmaske weiß ist.
Male für die Beispieldatei mit einem großen weichen Pinsel (1400) und einer Deckkraft von 100 % über einen Bereich der Ebenenmaske, um ihn schwarz zu machen.
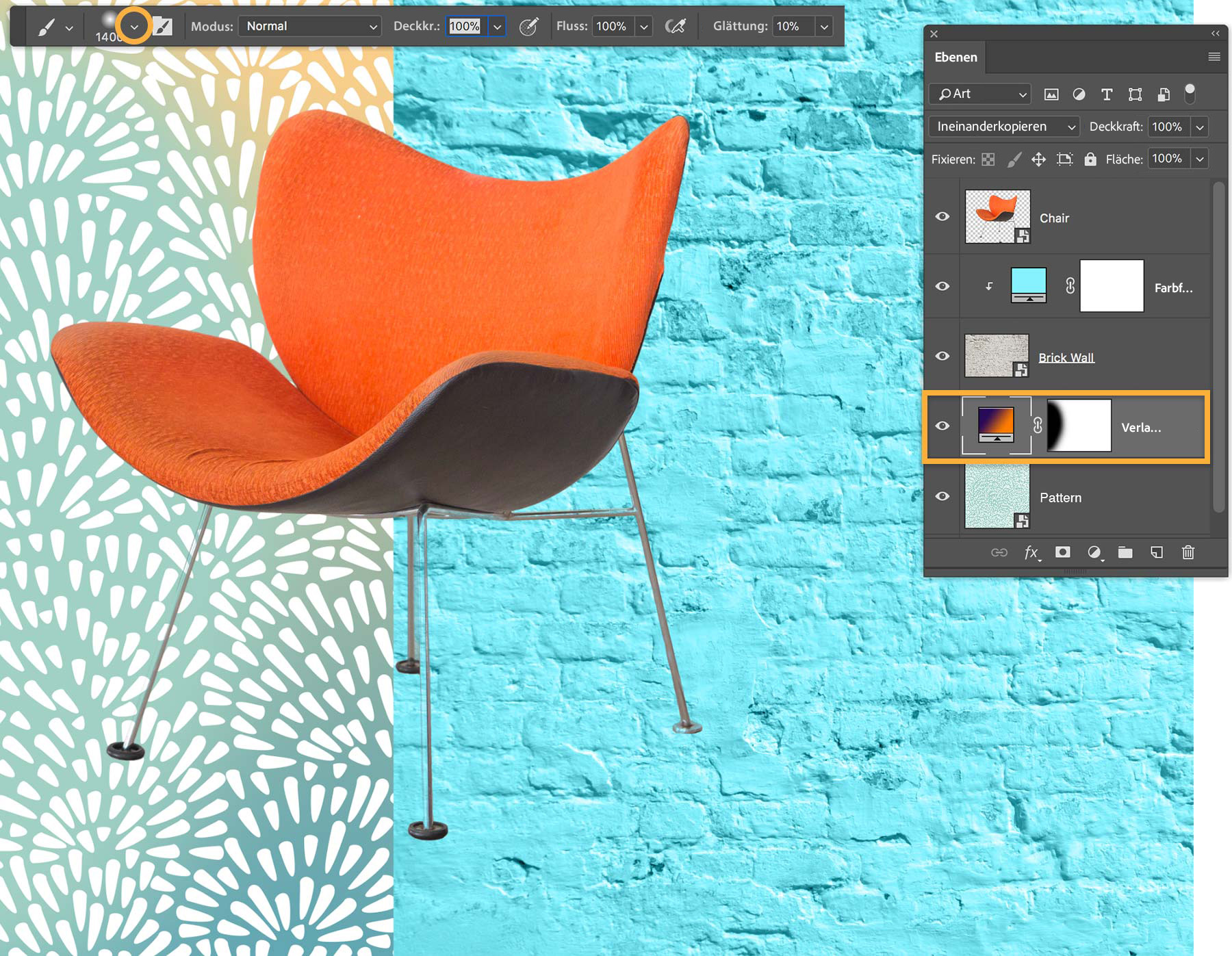
Um die Erstellung des Buch-Covers abzuschließen, füge einen Titel und einen Untertitel hinzu. Damit der Untertitel präsenter wirkt, lege ein Rechteck unter die Ebene mit dem Untertitel. Weise dem Rechteck eine Schnittmaske mit blaugrauer Farbfüllung zu.
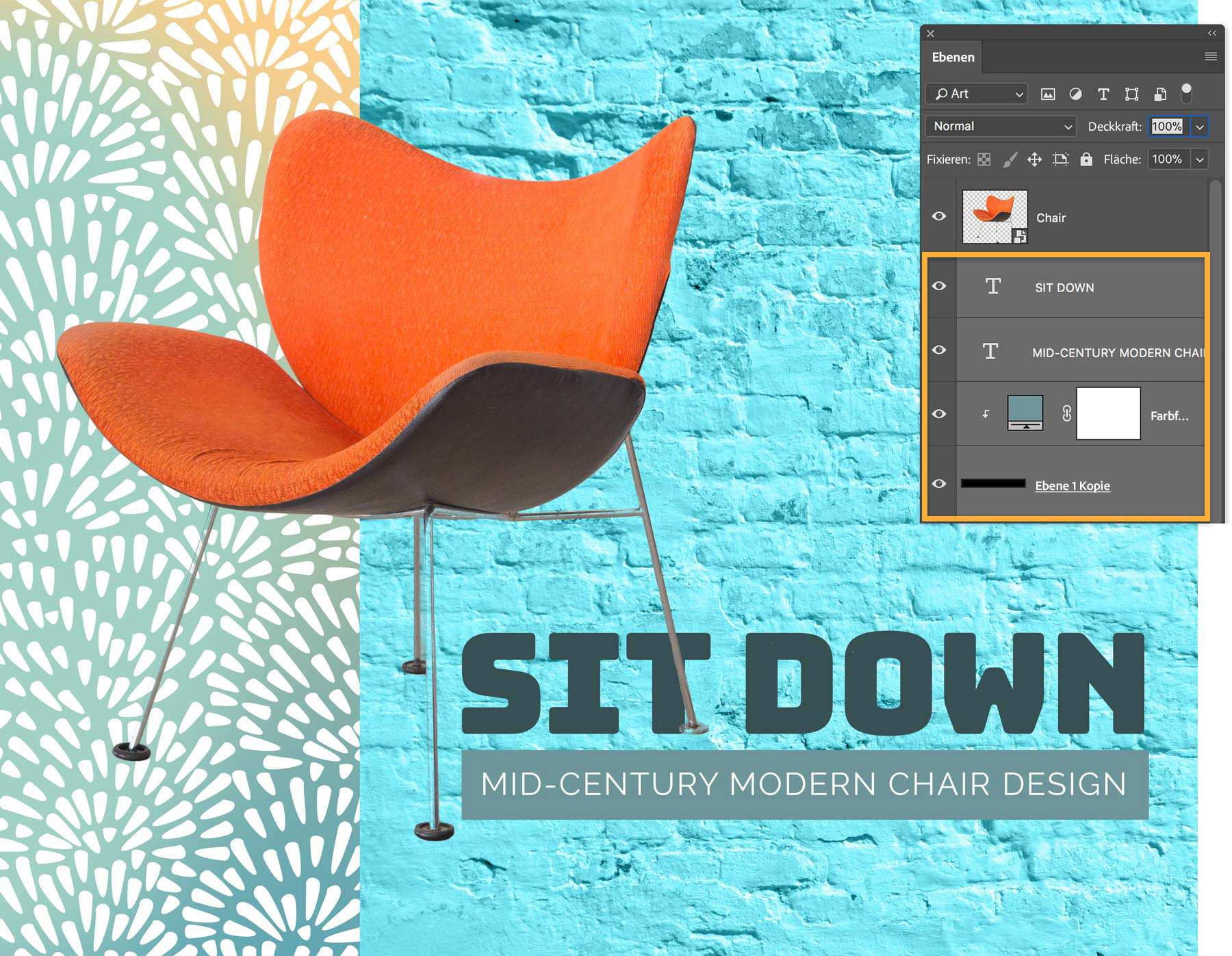
Erfahre mehr zu diesem Thema auf der Seite Du kannst färben .


