TUTORIAL-ARTIKEL
Anfänger
10 Min.
Objekte in Adobe Photoshop entfernen und hinzufügen.
Das Hinzufügen, Entfernen und Verschieben von Elementen sind grundlegende Aufgaben der Bildbearbeitung – die Ergebnisse sind jedoch oft alles andere als grundlegend. In diesem Tutorial zeigt Visual Artist Gabriel Isak, wie er mit diesen einfachen Schritten eine abstrakte, surreale Atmosphäre in seinen Bildern erzeugt.
Tutorial anzeigen in Photoshop
Gabriel Isak ist Visual Artist und lebt in Schweden. In seinen Arbeiten beschäftigt er sich mit Psychologie und Traumwelten. Er schloss die Academy of Art in San Francisco mit einem Bachelor of Fine Arts in Fotografie ab und stellt seither auf der ganzen Welt aus.
Beispieldateien herunterladen
Gabriel Isak wollte in diesem Foto durch Entfernen der Fußabdrücke eine geheimnisvolle Atmosphäre erzeugen. Mit dem Ausbessern-Werkzeug zieht er einen Kreis um eine Gruppe von Fußabdrücken. Auf der Optionsleiste ist dafür „Quelle“ ausgewählt. Er verschiebt die Auswahl mit den Fußabdrücken in einen Bereich, der sich als Ersatz für die Auswahl eignet. Diesen Schritt wiederholt er, bis alle Fußabdrücke entfernt sind.

Um die Komposition ausgewogener zu machen, wählt Gabriel Isak das Freistellung-Werkzeug aus, aktiviert auf der Optionsleiste „Uneingeschränkt“ und zieht die Arbeitsfläche nach rechts. Mit dem Auswahlrechteck-Werkzeug wählt er den neuen, leeren Bereich der Arbeitsfläche aus.

Gabriel Isaak wählt „Bearbeiten > Inhaltsbasierte Füllung“, um den leeren Bereich zu füllen. Er stellt sicher, dass der Sampling-Bereich im Bereich des Originalbilds ausgewählt ist. Überprüfe anhand der Vorschau, ob der leere Bereich korrekt gefüllt wurde, bevor du auf „OK“ klickst.

Als Nächstes fügt Gabriel Isak der Komposition eine weitere Figur hinzu. Hierzu öffnet er das Photoshop-Dokument mit der einzelnen Figur und wählt „Auswahl > Farbbereich“. Er wählt das Pipettensymbol zum Hinzufügen aus und klickt auf die Figur und ihren Schatten, um beides auszuwählen. Um die Auswahl dem Originalbild hinzuzufügen, aktiviert er das Verschieben-Werkzeug, zieht die Auswahl über die Registerkarte der anderen Datei, wartet einige Sekunden, bis die Datei im Vordergrund ist, und verschiebt die Auswahl an die gewünschte Stelle.

Gabriel Isak positioniert die Figur und passt die Größe mit dem Transformieren-Werkzeug entsprechend der Perspektive der Szene an.
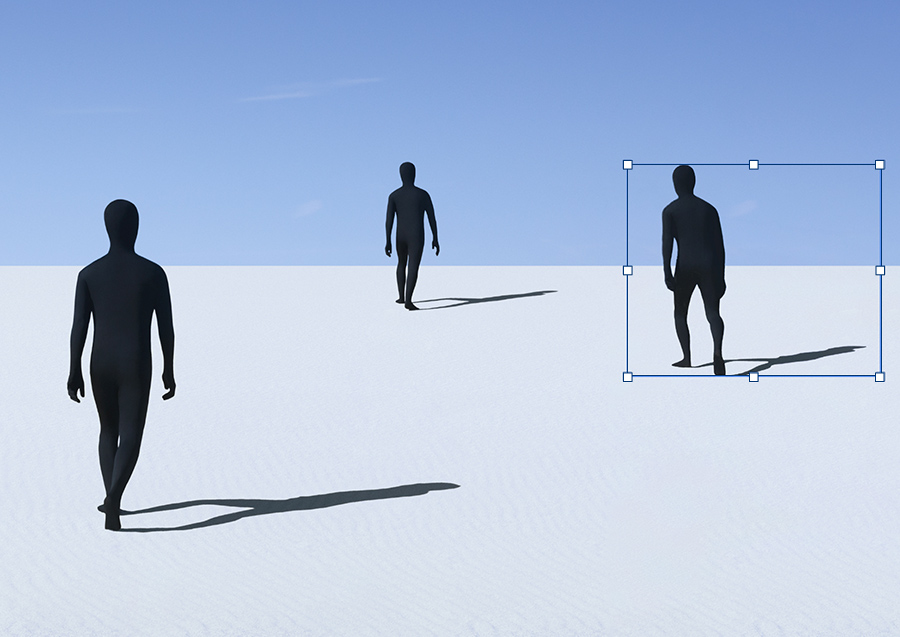
Harmonische Komposition.
Experimentiere mit deinen Bildern. Ergänze und entferne Objekte, und entwickle ein Gefühl für Perspektive und Ausgewogenheit.

Hinweis: Die in diesem Tutorial enthaltenen Projektdateien dürfen nur zu Übungszwecken verwendet werden.
Bei Adobe Stock stehen mehr als 100 Millionen hochwertige, lizenzfreie Fotos, Grafiken, Videos und Vorlagen zu deiner Verfügung. Teste Adobe Stock . Zehn Bilder sind für dich kostenlos.



