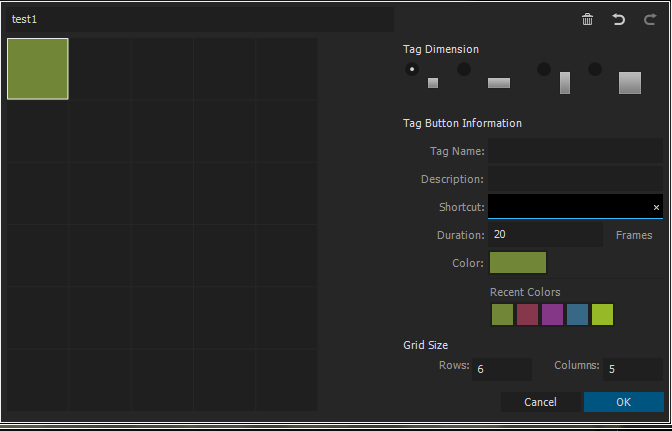Wählen Sie im Hauptmenü Fenster > Tag aus.
Informationen zu Tag-Vorlagen
Bei einer Tag-Vorlage handelt es sich um eine gemeinsam nutzbare Sammlung von Schaltflächen und zugeordneten Metadaten. Bei der Überprüfung von Medien wird die Tag-Vorlage geladen. Sie stellt die Tags bereit, die zum Protokollieren der Elemente verwendet werden. Die Schaltflächen werden mit dem Tag-Vorlagen-Editor in Prelude erstellt und angeordnet.
Erstellen und Verwenden einer Tag-Vorlage
Folgen Sie den Schritten unten, um eine Tag-Vorlage zu erstellen, zu speichern und anzuwenden.
-
Tag-Vorlagen-Fenster A. Vorlage bearbeiten B. Vorlage speichern C. Vorlage erstellen D. Vorlage importieren
Tag-Vorlagen-Fenster -
Klicken Sie auf
 , um eine neue Tag-Vorlage zu erstellen.
, um eine neue Tag-Vorlage zu erstellen. -
Speichern
 Sie die Vorlage als JSON-Datei. Tag-Vorlagen werden für eine einfache Austauschbarkeit und Kompatibilität mit anderen Programmen und Web-Diensten als JSON-Dateien gespeichert.
Sie die Vorlage als JSON-Datei. Tag-Vorlagen werden für eine einfache Austauschbarkeit und Kompatibilität mit anderen Programmen und Web-Diensten als JSON-Dateien gespeichert.Standardmäßig werden die Vorlagen im Ordner Adobe\Prelude\<Versionsnummer>\TagTemplates gespeichert. Sie können auch einen anderen Ordner wählen, um Ihre Vorlagen zu speichern.
-
Sie können Ihre Tags im Fenster „Tag-Vorlage“ erstellen. Die Standardgröße des Rasters beträgt sechs Zeilen und fünf Spalten. Sie können Ihr Tag mit den folgenden Einstellungen anpassen:
- Tag-Abmessung - Wählen Sie eine Zelle im Raster aus. Wählen Sie anschließend die Größe und die Form der Schaltfläche, die für das Tag verwendet werden soll, aus den vier verfügbaren Optionen. Die Schaltflächen-Optionen sind dynamisch. Wenn Sie eine Zelle im Raster auswählen, die für eine der Schaltflächengrößen zu klein ist, wird die entsprechende Schaltflächengröße deaktiviert.
- Informationen zur Tag-Schaltfläche – Sie können jede Tag-Schaltfläche mit den folgenden Einstellungen anpassen:
- Tag-Name: Name (Beschriftung) jeder Tag-Schaltfläche
- Beschreibung: Enthält die Beschreibung der Metadaten-Payload
- Dauer: Dauer einer neuen im Schnittfenster erstellten Marke mit eingeschlossenem Tag
- Farbe: Prelude speichert die letzten sieben Farben, die für die Tag-Schaltflächen verwendet wurden.
- Rastergröße – Passen Sie die Abmessungen der Vorlage mithilfe der Steuerelemente RASTERGRÖSSE unten im Dialogfeld an.

Tag-Vorlagen-Editor 
Tag-Vorlagen-Editor -
Klicken Sie auf OK, um Ihre Tag-Vorlagen-Einstellungen zu speichern. Die erstellten Vorlagen werden in das Bedienfeld Tags eingefügt.
-
Sie können die Tag-Vorlage jetzt nutzen, um Ihre Medien zu taggen.
- Jedes Mal, wenn Sie ein Tag hinzufügen, wird eine neue Marke hinzugefügt, unabhängig davon, ob im Schnittfenster eine Marke ausgewählt ist.
-
Importieren Sie Ihre Medien in Prelude.
-
Öffnen Sie einen Clip.
-
Spielen Sie den Clip ab. Klicken Sie, während der Clip abgespielt wird, auf die Tag-Schaltfläche, die Sie dem Clip hinzufügen möchten. Tags werden sowohl im Schnittfenster als auch in der Markenliste als KOMMENTARMARKEN angezeigt. Der Tag-Name wird im Bedienfeld Markenliste als Markenname angezeigt.
- Jedes Mal, wenn Sie ein Tag hinzufügen, wird eine neue Marke hinzugefügt, unabhängig davon, ob im Schnittfenster eine Marke ausgewählt ist.
Weitere Aktionen mit Tag-Vorlagen
Wechseln zu einer anderen Vorlage
Sie können mehrere Tag-Vorlagen gleichzeitig laden. Alle geladenen Tag-Vorlagen werden im Dropdownmenü oben im Bedienfeld angezeigt. Sie können jederzeit zwischen den verschiedenen Tag-Vorlagen wechseln.
Importieren von Vorlagen
Klicken Sie links oben im Tag-Bereichauf die Schaltfläche ![]() Importieren. Navigieren Sie zu dem Verzeichnis, in dem die Tag-Vorlage gespeichert ist. Wählen Sie die gewünschte Vorlage und klicken Sie auf OK, um sie in Prelude zu laden.
Importieren. Navigieren Sie zu dem Verzeichnis, in dem die Tag-Vorlage gespeichert ist. Wählen Sie die gewünschte Vorlage und klicken Sie auf OK, um sie in Prelude zu laden.
Bearbeiten von Vorlagen
Sie können Tag-Vorlagen jederzeit bearbeiten und Tag-Schaltflächen hinzufügen, entfernen oder bearbeiten. Um eine Tag-Vorlage zu bearbeiten, laden Sie die Tag-Vorlage zunächst und wählen sie als aktuelle Vorlage aus. Klicken Sie auf Bearbeiten ![]() , um das Dialogfeld Tag-Vorlagen-Editor zu öffnen. Nehmen Sie die gewünschten Änderungen vor und klicken Sie auf OK, um sie zu speichern.
, um das Dialogfeld Tag-Vorlagen-Editor zu öffnen. Nehmen Sie die gewünschten Änderungen vor und klicken Sie auf OK, um sie zu speichern.
Zuweisen von Tastaturbefehlen
Im Bedienfeld „Tags“ können Sie jeder Vorlage eine Tastenkombination zuweisen.
- Importieren Sie das Tag.
- Klicken Sie auf das Symbol „Bearbeiten“, um das Bedienfeld „Tags“ zu öffnen.
- Weisen Sie einen Tastaturbefehl im Feld „Tastenkombination“ zu.
- Klicken Sie auf „OK“, um die Änderungen zu speichern.
Wählen Sie das Tag aus, bevor Sie den Tastaturbefehl zuweisen.
Zum schnellen Wechseln zwischen den verschiedenen Bedienfeldern verwenden Sie den Tastaturbefehl Strg+Umschalttaste+. (Punkt), um zum nächsten Bedienfeld zu wechseln und Strg+Umschalttaste+, (Komma), um zum vorherigen Fenster zu wechseln.