Êtes-vous certain de lire le bon article ?
Cet article fait référence à Digital Publishing Suite. Pour un article AEM Mobile, reportez-vous à la page Envoi de notifications Push.
|
Êtes-vous certain de lire le bon article ? Cet article fait référence à Digital Publishing Suite. Pour un article AEM Mobile, reportez-vous à la page Envoi de notifications Push. |
Une notification Push peut indiquer à l’utilisateur qu’une nouvelle publication est disponible et déclencher le téléchargement en arrière-plan du nouveau folio, si l'application sur l'appareil s'exécute sous iOS 8 ou une version ultérieure ou si le Kiosque iOS est activé pour l'application. On parle alors de notification Push avec téléchargement en arrière-plan.
La fonction Push standard permet désormais d’envoyer des messages texte, comme expliqué dans la suite de cet article. On parle alors de notification texte.
La fonction de notification Push n’est disponible que pour les applications à folios multiples, et non pour les applications à folio unique. Les utilisateurs doivent accepter de recevoir des notifications Push pour pouvoir bénéficier des téléchargements en arrière-plan ou des notifications texte.
L’environnement de notification Push est différent pour les applications Kiosque et les applications non-Kiosque :
Applications non-Kiosque
Lorsque le serveur de publication envoie une notification Push concernant un nouveau folio, ce dernier est téléchargé en arrière-plan si l’utilisateur a activé les notifications Push et s’il dispose d’un appareil avec iOS 8 ou version ultérieure. Sur tous les appareils iOS, une pastille rouge apparaît sur l’icône de l’application, indiquant le nombre de nouveaux folios pour lesquels des notifications Push ont été émises. La pastille disparaît dès que l’utilisateur ouvre l’application.


Applications Kiosque
Le folio désigné est téléchargé en arrière-plan pour les utilisateurs autorisés qui ont activé les notifications Push. Quand l’éditeur envoie une notification Push, un point bleu apparaît sous l’image de couverture de l’application dans le Kiosque, et ne disparaît que lorsque l’abonné ouvre l’application. Pour les abonnés et non-abonnés, l’image de couverture est mise à jour pour refléter la dernière couverture du folio. Les notifications Push sont obligatoires pour les applications Kiosque.
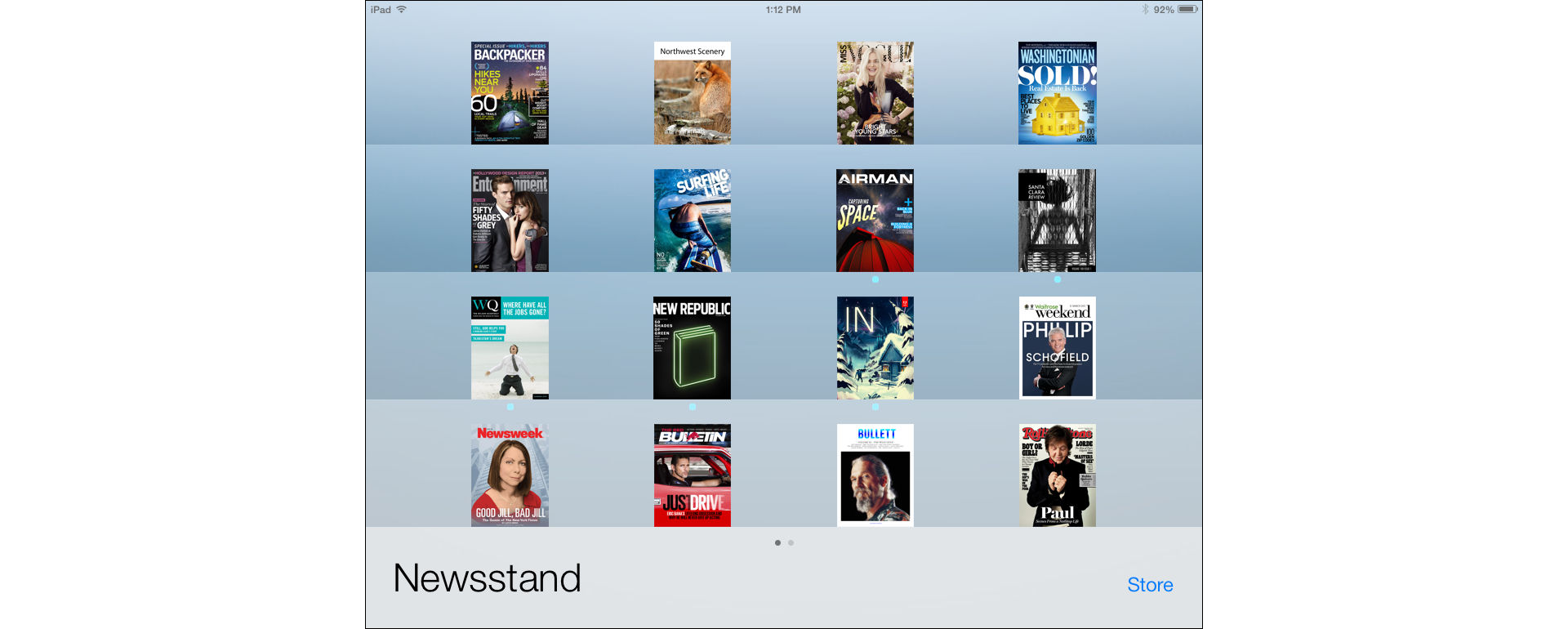
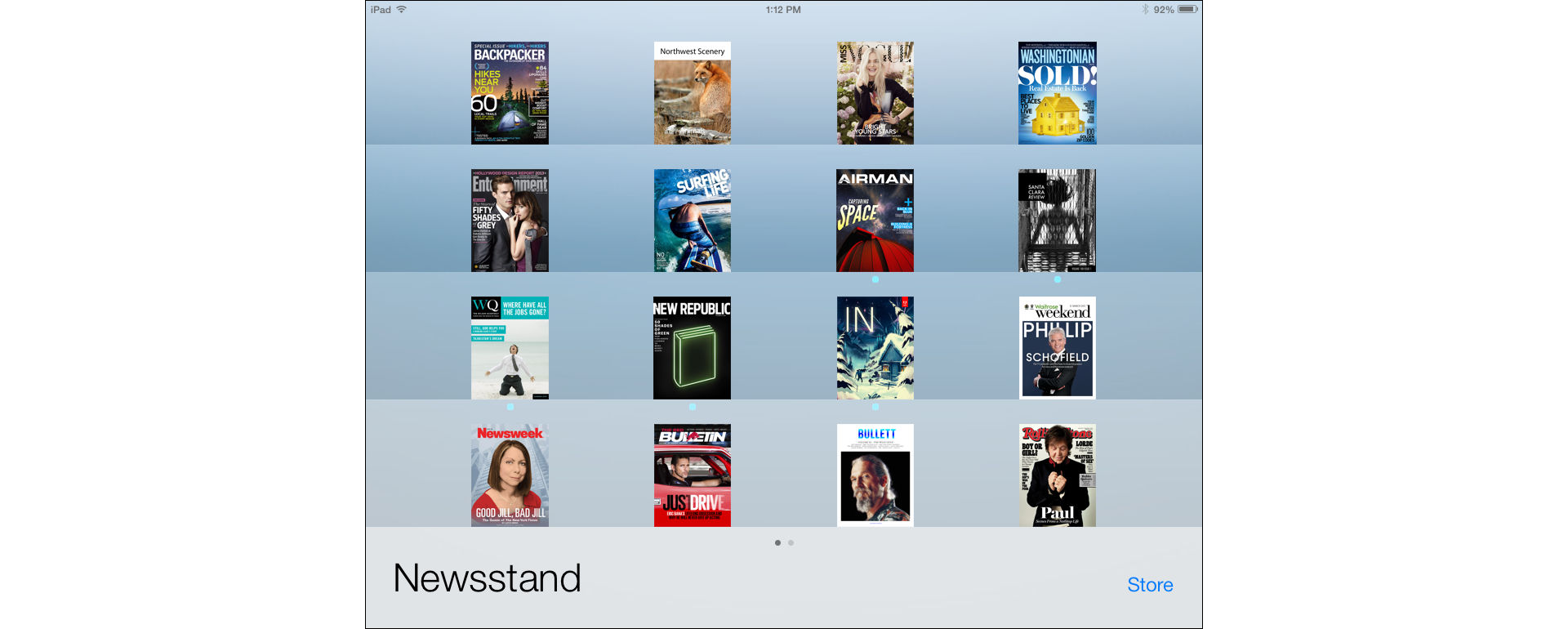
Pour plus d’informations sur la création des certificats de notification Push requis par Apple, reportez-vous au manuel iPad Publishing Companion Guide PDF (Guide PDF de publication sur iPad).
Pour définir des certificats et des mots de passe de notification Push, utilisez le service de notifications Push du tableau de bord DPS.
Utilisez DPS App Builder pour indiquer que votre application est activée pour les notifications Push et préciser si vous utilisez le service Push d’Adobe ou celui d’un tiers. Utilisez le service de notifications Push pour définir vos certificats et mots de passe Push. Les certificats Push sont stockés sur un serveur, et non dans l’application elle-même.
Lorsque les certificats Push arrivent à expiration ou qu’il reste moins de 30 jours avant leur expiration, un message d’alerte apparaît lorsque vous vous connectez au service de notifications Push.
chargez chaque certificat de production et de développement séparément, et non sous la forme d’un fichier unique regroupant plusieurs certificats Push. Si vous chargez un fichier comportant plusieurs certificats, un seul d’entre eux sera détecté.
Dans DPS App Builder, créez une application à l’aide du compte Application qui convient, puis activez les notifications Push. Vérifiez que vous avez bien utilisé le site de développement iOS d’Apple afin d’activer la fonction Push sur votre ID d’application et pour générer les certificats Push.
Connectez-vous au tableau de bord DPS en utilisant le compte associé au rôle Application.
Cliquez sur Notifications.
Dans la fenêtre Notifications, cliquez sur l’onglet Certificats.


Pour définir des certificats, cliquez sur l’icône représentant un engrenage, puis spécifiez les fichiers de certificat et mots de passe Push .p12.


Utilisez le bouton Notifier de l’Organiseur Folio Producer pour envoyer une notification Push. Le fait de cliquer sur Notifier lance le service de notifications Push.
Utilisez l’option Notifications pour envoyer des notifications Push. Vous pouvez programmer une notification Push pour qu’elle se déclenche au moment souhaité. Cette fonction est particulièrement utile lorsqu’elle est utilisée conjointement à l’option permettant de programmer la publication d’un folio.
Connectez-vous au tableau de bord DPS (https://digitalpublishing.acrobat.com) en utilisant le compte associé au rôle Application.
Cliquez sur Notifications.
Dans la fenêtre Notification, cliquez sur l’icône Plus (+), puis sélectionnez Téléchargement en arrière-plan.


Sélectionnez un folio, puis cliquez sur Suivant. Le folio sélectionné peut être téléchargé en arrière-plan.


Définissez les options suivantes :


Cliquez sur Envoyer pour lancer la notification Push ou programmer son envoi.
La notification Push programmée est indiquée dans la fenêtre Notifications. Au besoin, vous pouvez la sélectionner et l’annuler avant l’heure planifiée.
Si vous avez configuré des rendus de folio, vous n’avez pas besoin d’envoyer une notification Push distincte pour chaque rendu. Il vous suffit d’en envoyer une pour l’un de ces rendus.
En envoyant des messages texte personnalisés, vous pouvez inciter les utilisateurs et abonnés sous iOS à revenir, en les informant dès qu’une nouveauté est disponible au sein de votre application multi-folio. Les notifications texte fonctionnent avec n’importe quelle version de lecteur. Cependant, certaines options sont disponibles uniquement à partir des versions 30 ou 31.
Connectez-vous au tableau de bord DPS (https://digitalpublishing.acrobat.com) à l’aide de l’Adobe ID doté du rôle Application approprié.
Cliquez sur Notifications.
Cliquez sur l’icône Plus (+), puis sélectionnez Notifications texte.


Modifiez les paramètres ci-dessous, puis cliquez sur Suivant.


Indiquez ce qui se produit lorsque l’utilisateur appuie sur la notification texte.
Lancer l’application Lorsque l’utilisateur appuie sur la notification texte, l’application s’ouvre sur sa position actuelle de lecture.
Avec les versions 30 ou ultérieures, vous pouvez utiliser les options suivantes :
Lancer l’application et ouvrir la bibliothèque Lorsque l’utilisateur appuie sur la notification texte, l’application s’ouvre et affiche la bibliothèque.
Lancer l’application et ouvrir un emplacement personnalisé Lorsque l’utilisateur appuie sur la notification texte, l’application s’ouvre et affiche la vue web du magasin personnalisé ou l’emplacement personnalisé que vous spécifiez.
Accéder à un lien Lorsque l’utilisateur appuie sur la notification texte, la page Web de l’URL que vous spécifiez s’affiche.
Avec les versions 31 ou ultérieures, vous disposez également de l’option suivante :
Lancer l’application et ouvrir un article d’un folio Lorsque l’utilisateur appuie sur la notification texte, l’application s’ouvre sur l’article que vous spécifiez. Si votre application comporte à la fois des folios pour iPad et pour iPhone, des menus contextuels distincts s’affichent selon le type d’appareil utilisé. Si vous avez configuré des rendus de folio, assurez-vous que les noms d’article sont identiques d’un folio à l’autre.


Saisissez le message de notification texte à envoyer aux utilisateurs, puis cliquez sur Suivant.
Définissez les options suivantes :


Type d’application
Indiquez si vous souhaitez envoyer la notification à une application test (développement) ou à l’application active (distribution).
Public cible
Définissez la cible des notifications texte. Par exemple, vous pouvez sélectionner iPhone pour envoyer la notification texte uniquement aux clients ayant téléchargé la version pour iPhone de votre application.
Vous pouvez également envoyer la notification texte aux clients qui n’ont pas utilisé l’application depuis plus de 30 jours.
Si vous possédez un compte d’analyse SiteCatalyst, vous pouvez collecter les données relatives à un sous-groupe de clients dans un fichier CSV. Ensuite, vous n’avez plus qu’à pointer vers ce fichier CSV pour envoyer vos notifications Push. Pour obtenir des informations détaillées, consultez l’article Segmented Push Notifications (Notifications Push segmentées) dans le Centre de développement DPS.
Heure de notification
Pour programmer l’envoi de notifications texte à une date ultérieure, sélectionnez Personnaliser, puis choisissez une date et une heure à partir de l’icône de calendrier. Vous pouvez également modifier le texte pour changer directement la date et l’heure.
Cliquez sur Envoyer pour envoyer les notifications texte ou pour mettre la notification texte programmée en file d’attente.




Les notifications texte s’affichent sur n’importe quel périphérique iOS sur lequel l’application est installée et où l’utilisateur a choisi de recevoir les notifications Push.
Message d’état HTTP 417
Si vous recevez un message d’état HTTP 417 lors d’une tentative de notification Push, cela signifie qu’il est impossible d’établir une connexion SSL vers Apple APNS à l’aide du certificat de notification Push. Assurez-vous que le certificat de notification Push est valide et n’est pas arrivé à expiration.
Lorsque vous utilisez DPS App Builder pour créer un lecteur de contenu personnalisé, vous pouvez utiliser le serveur de notification Push Adobe ou définir votre propre serveur de notification Push.
De nombreuses options sont à votre disposition pour la création d’un serveur de notification Push tiers. Lors de la configuration de votre serveur, le lecteur envoie les informations suivantes :
newsstandEnabled => 0 (this is ‘8’ when newsstand is enabled) badgeEnabled => 1 token => <device specific token> soundEnabled => 2 devId => <device_specific guid> alertEnabled => 4 targetDimension => <device specific string>
Vous pouvez créer des propriétés supplémentaires parallèlement à ces propriétés de base. Par exemple, si vous utilisez le même serveur Push pour plusieurs applications, spécifiez une propriété de nom/valeur supplémentaire (par exemple « app => cycling ») lors de la configuration du serveur. Dans DPS App Builder, spécifiez ces propriétés supplémentaires dans le champ Paramètres Push personnalisés du panneau Mise en service.
Nouvel utilisateur ?