Sélectionnez Guidé > Modifications amusantes > Créer un effet Rebond arrière.
Apprenez à créer des effets Rebond arrière amusants.
Le mode Guidé propose un ensemble de montages guidés intégrés, qui expliquent étape par étape comment réaliser une tâche de montage donnée. Vous pouvez ainsi vous familiariser facilement avec Adobe Premiere Elements et transformer vos vidéos en films montés de manière professionnelle.
Pour plus de détails sur les autres montages guidés, voir Mode Guidé.
Création d’un effet Rebond arrière
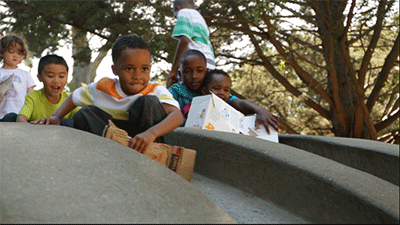
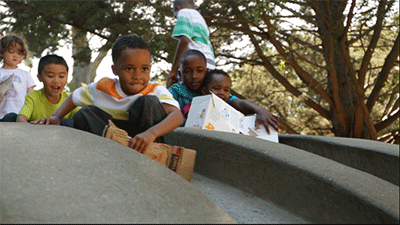
Le montage guidé Créer un effet Rebond arrière ajoute un effet à votre élément vidéo et le lit dans les deux sens. Vous pouvez exporter l’élément vidéo en tant que GIF* ou en tant que vidéo courte, puis le lire dans une boucle infinie.
*Windows uniquement
Ce montage guidé fonctionne uniquement en mode Expert.
-
-
Cliquez sur Ajouter le média pour importer un élément vidéo.
-
Faites glisser l’élément vidéo importé sur le montage.
-
Procédez de l’une des manières suivantes :
- (Windows) Cliquez avec le bouton droit de la souris sur l’élément vidéo, puis sélectionnez Supprimer l’audio.
- (Mac OS) Cliquez sur l’élément vidéo en maintenant la touche Ctrl enfoncée, puis sélectionnez Supprimer l’audio.
-
Déplacez l’indicateur d’instant présent (IIP) pour indiquer les points de départ et d’arrivée de l’effet.
-
(Facultatif) Cliquez sur le bouton Ajuster au montage visible pour zoomer sur le montage.
-
Procédez de l’une des manières suivantes :
- (Windows) Cliquez avec le bouton droit de la souris sur l’élément, puis sélectionnez Élément > Extension temporelle.
- (Mac OS) Cliquez sur l’élément vidéo en maintenant la touche Ctrl enfoncée, puis sélectionnez Élément > Extension temporelle.
-
Le cas échéant, modifiez la vitesse de l’élément, puis cliquez sur OK.
-
Procédez de l’une des manières suivantes :
- (Windows) Cliquez avec le bouton droit de la souris sur l’élément, puis sélectionnez Copier.
- (Mac OS) Cliquez sur l’élément en maintenant la touche Ctrl enfoncée, puis sélectionnez Copier.
-
Déplacez l’IIP jusqu’à la fin de l’élément et procédez de l’une des manières suivantes :
- (Windows) Sélectionnez l’élément et appuyez sur Ctrl + V.
- (Mac OS) Sélectionnez l’élément et appuyez sur Cmd + V.
-
Utilisez l’une des méthodes suivantes sur l’élément copié :
- (Windows) Cliquez avec le bouton droit de la souris sur l’élément, puis sélectionnez Élément > Extension temporelle.
- (Mac OS) Cliquez sur l’élément vidéo en maintenant la touche Ctrl enfoncée, puis sélectionnez Élément > Extension temporelle.
-
Dans la boîte de dialogue Extension temporelle, sélectionnez Inverser la vitesse.
-
Cliquez sur Exporter et partager pour exporter l’élément vidéo avec l’effet Rebond arrière.
Pour plus d’informations sur l’exportation et le partage, voir Partage pour lecture sur PC.
Recevez de l’aide plus rapidement et plus facilement
Nouvel utilisateur ?

