Configure the Logging
- Log into the SharePoint server as an Administrator
- Run ULSViewer
- Click on the Play button as highlighted below


- Specify the path where you want to store the logs
- Click OK
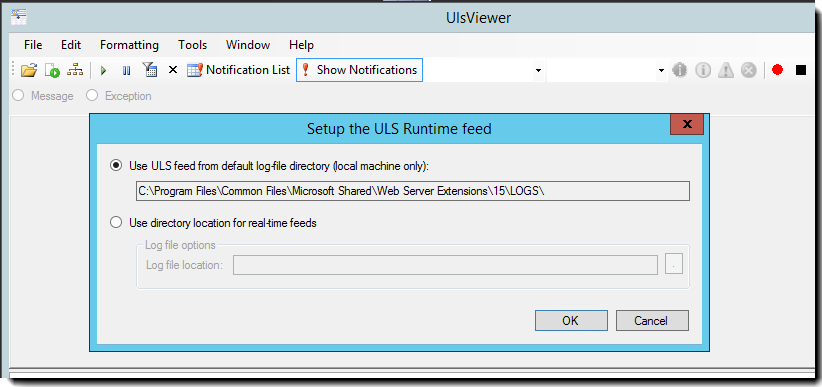
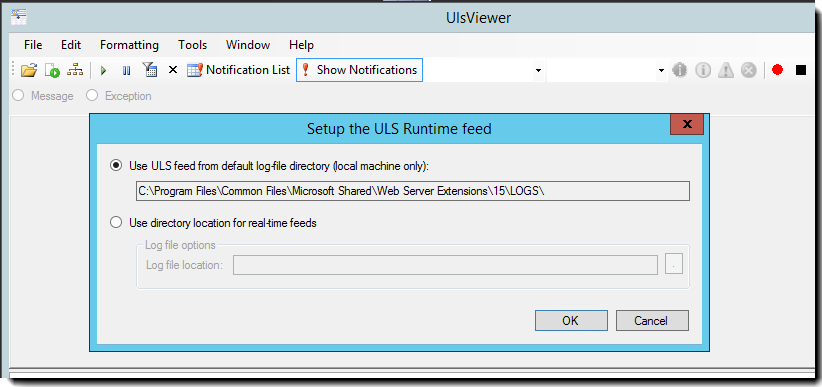
Evaluate the Logs
- Log into the SharePoint server as an Administrator
- Run the ULSViewer to access the logs
- Click on filter button as highlighted below


- Field column: Product
- Operation column: Equals
- Value column: Adobe Sign
Once the filter is correct, click OK


Optionally you can set additional filters if you know the specific values you need
(Like filtering the Category field to equal the value Info)


You can also filter on a specific value, like the Correlation ID that appears on SharePoint errors.


Private/Incognito browser sessions are not supported by the Adobe Sign package.
Admins should not rely on these types of sessions to troubleshoot.
Recevez de l’aide plus rapidement et plus facilement
Nouvel utilisateur ?