Chiudi l’applicazione Acrobat se è già in esecuzione.
Errore durante il salvataggio di file PDF in Acrobat su Windows 10 - “Il file è di sola lettura oppure è già stato aperto da un altro utente”.
Problema: non è possibile salvare file PDF in Acrobat su Windows 10
Quando si salva un file PDF in Acrobat su Windows 10 viene visualizzato l’errore "Il file è di sola lettura o è già aperto in un´altra applicazione. Salvate il documento con un altro nome o in un’altra cartella."
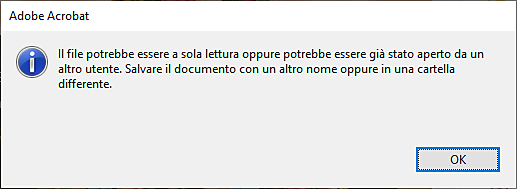
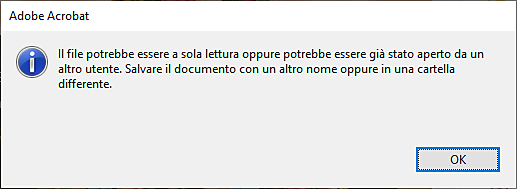
Soluzione: configurare l'impostazione di accesso controllato alle cartelle in Windows 10 per consentire l’esecuzione di Acrobat
L'accesso controllato alle cartelle è una funzionalità di Windows 10 che favorisce la protezione di documenti e file da modifiche da parte di applicazioni sospette. L'errore sopra citato appare quando a Acrobat viene negata l’autorizzazione per salvare i file PDF sul computer. È necessario aggiungere Acrobat all'elenco delle applicazioni sicure o consentite nelle impostazioni della cartella di accesso controllato.
Procedura per configurare l'impostazione di accesso controllato e consentire l’esecuzione di Acrobat
-
-
Su Windows, fai clic su Start e quindi fai clic sull’icona delle impostazioni
 . Viene visualizzata la finestra di dialogo Impostazioni di Windows.
. Viene visualizzata la finestra di dialogo Impostazioni di Windows. -
Fai clic su Aggiornamento e sicurezza.
-
Nel riquadro a sinistra, seleziona Sicurezza di Windows e fai clic su Protezione da virus e minacce. Viene visualizzata la finestra di dialogo Protezione da virus e minacce.
-
Nelle impostazioni di Protezione da virus e minacce, fai clic su Gestisci impostazioni.
-
Nella finestra delle impostazioni passa alla sezione Accesso controllato alle cartelle e fai clic sull’opzione Configura l’accesso controllato alle cartelle.
-
Fai clic su Consenti le app tramite l'accesso controllato alle cartelle.
-
Fai clic su Aggiungi un’app consentita. Nell’elenco a discesa, seleziona l’opzione per le app bloccate di recente.
-
Cerca il componente Acrobat.exe nell’elenco delle app bloccate di recente.
-
Per aggiungere Acrobat all'elenco delle app consentite, fai clic sul segno (+).
Acrobat è stato aggiunto correttamente all'elenco delle applicazioni consentite. Ora puoi salvare qualsiasi file PDF in Acrobat.






