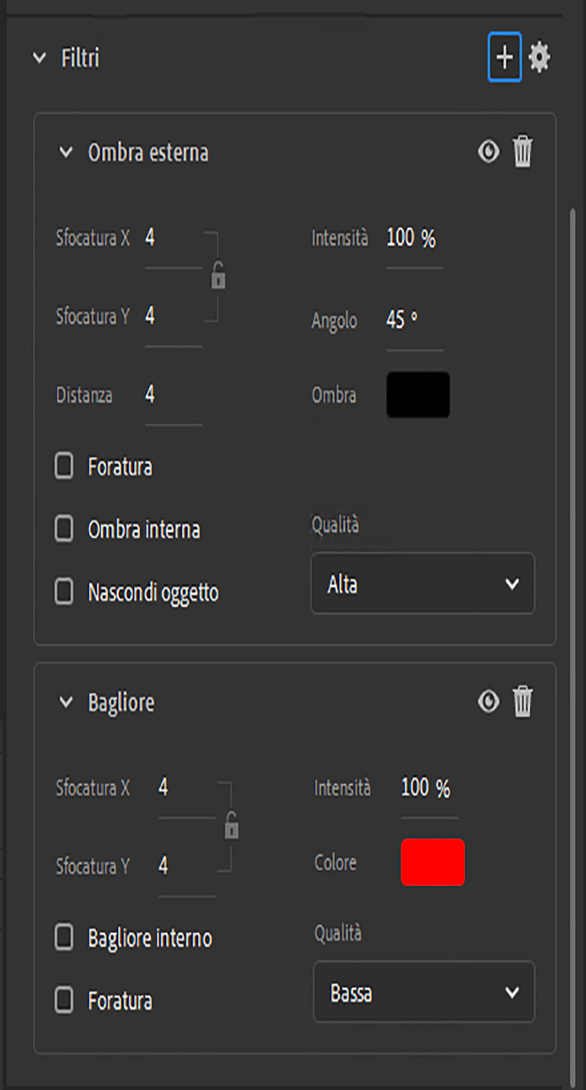I pannelli di creazione nell’area di lavoro di Animate contengono i controlli di creazione e pubblicazione che potete disporre in base alle vostre preferenze. Potete anche trascinare ogni pannello, ridimensionarlo e riposizionarlo nel punto dello schermo che vi risulta più accessibile. I menu a comparsa di Animate consentono inoltre di bloccare il pannello in una determinata posizione sullo schermo. I pannelli bloccati non si spostano se vengono trascinati accidentalmente mentre si lavora.

La finestra di ispezione Proprietà semplifica la creazione dei documenti accelerando l’accesso ai più comuni attributi della selezione corrente, sia sullo stage che nella linea temporale. Potete modificare gli attributi di un oggetto o documento nella finestra di ispezione delle proprietà senza accedere ai menu o ai pannelli che controllano tali attributi.
In base alla selezione attuale, la finestra di ispezione delle proprietà visualizza informazioni e impostazioni relative all'elemento corrente: documento, testo, simbolo, forma, bitmap, video, gruppo, fotogramma o strumento. Quando vengono selezionati due o più tipi di oggetti diversi, la finestra di ispezione delle proprietà visualizza il numero totale di oggetti selezionati.
Per visualizzare la finestra di ispezione delle proprietà, selezionate Finestra > Proprietà oppure premete Ctrl+F3 (Windows) o Comando+F3 (Macintosh).
Animate 2020 offre una finestra di ispezione Proprietà rinnovata con quattro schede: Strumenti, Oggetto, Fotogramma e Doc. Ogni scheda corrisponde alle proprietà della selezione corrente.
Strumento: indica le proprietà dello strumento attualmente selezionato. Se uno strumento non dispone di una finestra di ispezione Proprietà valida, viene visualizzata la scheda Doc e la scheda Strumento è disattivata. Questa scheda si riferisce alle proprietà dello strumento attualmente selezionato.
Oggetto: indica le proprietà dell’oggetto selezionato sullo stage. Se non è selezionato alcun oggetto, questa scheda è disattivata. Questa scheda si riferisce alle proprietà dell’oggetto attualmente selezionato.
Fotogramma: indica le proprietà del fotogramma selezionato nella linea temporale. Se non è selezionato alcun fotogramma, questa scheda è disattivata. Questa scheda si riferisce alle proprietà del fotogramma attualmente selezionato.
Doc: indica il documento corrente su cui si sta lavorando. Questa scheda riassume le proprietà specifiche del documento attualmente aperto.





Riempimento e tratto rinnovati
- La sezione Riempimento e tratto ha cambiato nome, diventando Colore e stile.
- L’opzione Alfa per i colori di riempimento e tratto è ora immediatamente accessibile.
- Per un’esperienza più ordinata, le opzioni usate con minor frequenza nelle impostazioni Tratto sono ora accessibili dall’icona con i tre puntini per le opzioni Stile e Spessore del profilo. Per accedere a queste opzioni, fate clic sull’icona con i tre puntini.
- Le opzioni dei tipi di giuntura e angolo sono immediatamente accessibili.
- Le opzioni Tratto e Riempimento vengono visualizzate in base alla parte di oggetto selezionata.


Proprietà aggiornate per gli strumenti PolyStar, Rettangolo, Ovale, Testo e Bacchetta magica
Il pannello di ispezione Proprietà è stato rinnovato per gli strumenti PolyStar, Rettangolo, Ovale, Testo e Bacchetta magica, per facilitarne l’accessibilità e semplificarne l’interfaccia.


I simboli creati in Animate vengono memorizzati e organizzati nel pannello Libreria (Finestra > Libreria). Potete memorizzare anche file importati, inclusi file audio, immagini bitmap e clip video. Il pannello Libreria consente di organizzare gli elementi della libreria in cartelle. Potete inoltre vedere la frequenza con cui un determinato elemento viene utilizzato in un documento e ordinare gli elementi per nome, tipo, data, numero di utilizzi o identificatore di collegamento ActionScript®. Ad esempio, quando importate un file GIF animato, sotto la cartella principale viene creata una cartella denominata GIF, in cui viene inserito il file. Potete anche eseguire ricerche nel pannello Libreria, digitando il nome di un simbolo o di un collegamento nel campo di ricerca. Potete anche impostare proprietà per la maggior parte delle selezioni di oggetti multipli.

Il pannello Azioni consente di creare e modificare il codice ActionScript relativo a un oggetto o a un fotogramma. La selezione di un’istanza di un fotogramma, un pulsante o un clip filmato rende attivo il pannello Azioni. A seconda dell’elemento selezionato, il titolo di questo pannello diventa Azioni - Pulsante, Azioni - Clip filmato o Azioni - Fotogramma.

Per visualizzare il pannello Azioni, selezionate Finestra > Azioni o premete F9. Per ulteriori informazioni sul pannello Azioni, consultate Panoramica del pannello Azioni.
Esplora filmato consente di visualizzare e organizzare il contenuto di un documento e di selezionare gli elementi del documento per modificarli. Esso contiene un elenco di visualizzazione degli elementi attualmente utilizzato organizzata in una struttura gerarchica navigabile.
Può essere utilizzato per effettuare le operazioni seguenti:
Applicare un filtro alle categorie di voci visualizzate in Esplora filmato
Visualizzare le categorie selezionate come scene, definizioni di simboli o entrambi.
Espandere e comprimere la struttura ad albero.
Cercare un elemento di un documento in base al nome.
Imparate a conoscere la struttura di un documento Animate creato da un altro sviluppatore.
Cercare tutte le istanze di un particolare simbolo o azione.
Stampare l’elenco di visualizzazione navigabile visualizzato in Esplora filmato.
Esplora filmato dispone sia di un menu del pannello che di un menu di scelta rapida con opzioni che consentono di eseguire operazioni sulle voci selezionate o di modificare la visualizzazione di Esplora filmato. Il menu del pannello è indicato da un segno di spunta con sotto un triangolo nel pannello Esplora filmato.
Nota:
le funzioni di Esplora filmato variano leggermente quando si lavora con le schermate.
Per mostrare testo, simboli, ActionScript, file importati o fotogrammi e livelli, fate clic su uno o più pulsanti di filtraggio a destra dell’opzione Mostra. Per definire una combinazione personalizzata, fate clic sul pulsante Personalizza gli elementi da mostrare. Per visualizzare tali elementi, selezionate le opzioni appropriate nell'area Mostra della finestra di dialogo Impostazioni di Esplora filmato.
Per visualizzare gli elementi nelle scene, selezionate Mostra elementi filmato dal menu del pannello Esplora filmato.
Dal menu del pannello in Esplora filmato, selezionate Mostra definizioni simboli per visualizzare le informazioni sui simboli.
Nota:
Le opzioni Elementi filmato e Definizioni simboli possono essere contemporaneamente attive.
-
Fate clic sulla voce nella struttura ad albero. Per selezionare più di una voce, fate clic tenendo premuto il tasto Maiusc.
Nella parte inferiore di Esplora filmato viene visualizzato il percorso completo per la voce selezionata. La selezione di una scena in Esplora filmato visualizza sullo stage il primo fotogramma della scena. La selezione di un elemento in Esplora filmato seleziona l’elemento sullo stage, se il livello che lo contiene non è bloccato.
-
Per visualizzare il menu del pannello, fate clic sul controllo del menu del pannello nel pannello di Esplora filmato.
Per visualizzare il menu di scelta rapida, fate clic con il tasto destro del mouse (Windows) o premete Ctrl (Macintosh) e fate clic su una voce nella struttura ad albero di Esplora filmato.
-
Vai alla definizione del simbolo
Passa alla definizione del simbolo selezionato nell’area degli elementi filmato di Esplora filmato. La definizione del simbolo elenca tutti i file associati al simbolo. È necessario che l’opzione Mostra definizioni simboli sia selezionata. Vedete la relativa definizione in questo elenco.
Seleziona istanze simbolo
Passa alla scena contenente le istanze del simbolo selezionato nell’area di definizione dei simboli di Esplora filmato. È necessario che l’opzione Mostra elementi filmato sia selezionata.
Mostra nella libreria
Evidenzia il simbolo selezionato nella libreria del documento. (Animate consente di aprire il pannello Libreria, se non è già visibile.)
Copia tutto il testo negli Appunti
Copia negli Appunti il testo selezionato. Potete incollare il testo in un editor di testo esterno per eseguire il controllo ortografico o altre operazioni di modifica.
In Animate un componente è un modulo riutilizzabile e contenuto in un pacchetto che aggiunge determinate funzionalità a un documento Animate. I componenti possono includere grafica e codice. Si tratta di funzionalità predefinite che possono essere facilmente incluse nei progetti Animate. Un componente può essere ad esempio un pulsante di scelta, una finestra di dialogo o una barra precaricata. Può essere anche un elemento completamente privo di grafica, come un timer, un'utilità di connessione a un server o un parser XML personalizzato.
Se non avete molta esperienza con la scrittura di codice ActionScript, potete aggiungere componenti a un documento e impostarne i parametri nella finestra di ispezione delle proprietà o dei componenti. Per gestire gli eventi relativi, potete usare il pannello Comportamenti. Potete ad esempio collegare un comportamento Vai alla pagina Web a un componente Button, costituito da un pulsante che può aprire un URL in un browser Web quando si fa clic su di esso, senza scrivere alcun codice ActionScript.
I programmatori che desiderano realizzare applicazioni più complesse, possono creare componenti dinamicamente. Potete usare ActionScript per impostare proprietà e chiamare metodi in fase di esecuzione, quindi utilizzare il modello del listener eventi per gestire gli eventi.
Quando aggiungete un componente a un documento per la prima volta, Animate lo importa come clip filmato nel pannello Libreria. Potete inoltre trascinare un componente dal pannello Componenti direttamente nel pannello Libreria, quindi aggiungerne un’istanza nello stage. In ogni caso, dovete aggiungere un componente alla libreria per poter accedere agli elementi della relativa classe.
-
Configurate il componente in base alle vostre necessità mediante la finestra di ispezione Proprietà o di ispezione componenti. Per informazioni sui parametri utilizzati dal componente, fate riferimento alla documentazione del componente per la versione di ActionScript che state utilizzando nel documento Animate.
I designer di Animate possono importare i rispettivi componenti esterni nel programma e utilizzarli per creare animazioni. Per rendere il flusso di lavoro più semplice, in Animate è disponibile la sezione Parametri dei componenti sotto forma di pannello. Questa funzione consente di ridimensionare o spostare il pannello nell’ambiente di gestione temporanea di Animate. Potete anche bloccare il pannello in posizione facendo clic sull'icona dell'hamburger nell'angolo superiore destro del pannello. Selezionate l'opzione di blocco dal menu.
Per aprire questo pannello, potete usare il pulsante Mostra parametri nella finestra di ispezione delle proprietà o selezionando Finestra > Parametri dei componenti. In questa finestra di dialogo potete aggiungere valori per i parametri.


Inoltre, gli sviluppatori di componenti HTML5 personalizzati possono utilizzare l'interfaccia utente basata su HTML/CSS per i relativi parametri.
(Obsoleto a partire da Animate) Il pannello Servizi Web consente di visualizzare un elenco dei servizi Web e di aggiornare, aggiungere o rimuovere i servizi Web. Fate clic su Finestra > Altri pannelli > Servizi Web . I servizi Web aggiunti al pannello Servizi Web sono disponibili a tutte le applicazioni create.
Potete usare il pannello Servizi Web per aggiornare tutti i servizi Web contemporaneamente, facendo clic sul pulsante Aggiorna servizi Web. Se non utilizzate lo stage ma scrivete codice ActionScript, potete usare il pannello Servizi Web per gestire i vostri servizi Web.