Nell’interfaccia iniziale di Surface Dial, ruotate per selezionare l’icona del pennello, quindi premete il quadrante.
Usate Surface Dial con Photoshop per regolare le impostazioni degli strumenti senza allontanare lo sguardo dall’area di lavoro.
Consultate questa pagina della documentazione di Microsoft per un’introduzione a Surface Dial.
Utilizzando Surface Dial con Photoshop, potete regolare le impostazioni degli strumenti senza allontanare lo sguardo dall’area di lavoro. Usate il quadrante per regolare dimensione, opacità, durezza, flusso e attenuazione per tutti gli strumenti simili al pennello. Usando l’opzione Controllo, potete anche ruotare il quadrante per regolare in modo dinamico le impostazioni mentre si traccia con il pennello.
Photoshop supporta Surface Dial sui computer con tecnologia Bluetooth su cui è installato Windows 10 Fall Creator (versione 1709) e versioni successive.
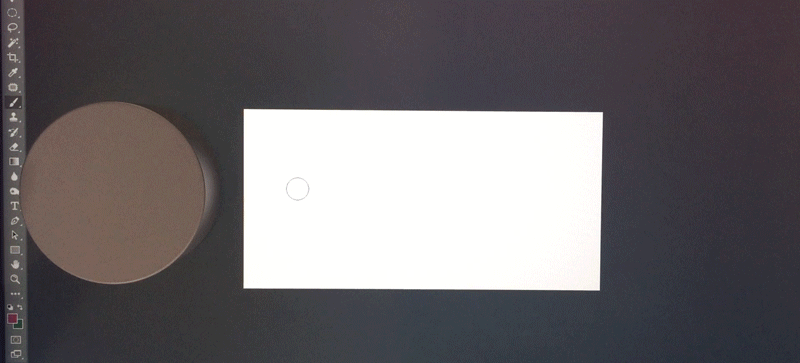
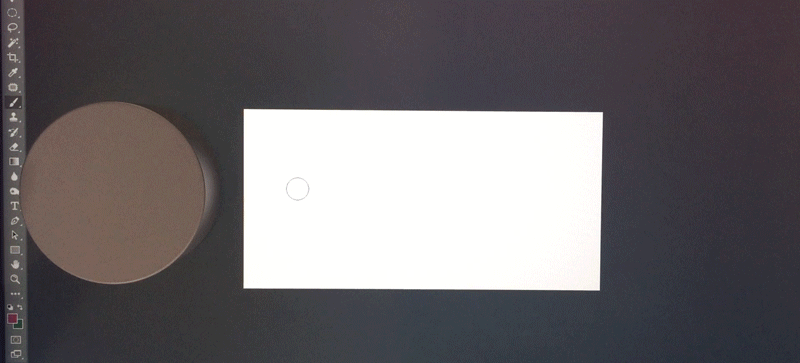
-
-
Ruotate il quadrante per scegliere un’impostazione, ad esempio Dimensione o Opacità. Premete per accedere alla modalità di regolazione.


-
Regolate l’impostazione in uno dei modi seguenti:
Regolazione normale
(Ruotate il quadrante) Regola l’impostazione con incrementi proporzionali al valore corrente, ad esempio, se si utilizza una dimensione pennello 5, ruotando il quadrante la dimensione aumenta a 6. Al contrario, se si utilizza una dimensione pennello 200, la dimensione aumenta con un incremento più grande fino a 220.
Regolazione precisa
(Premete il quadrante e ruotate) Regola l’impostazione in incrementi più precisi anche ai valori più alti, ad esempio, anche per un pennello grande, la dimensione aumenta con incrementi più piccoli rispetto alla regolazione normale.


-
Toccate/Rilasciate il quadrante per confermare le modifiche all’impostazione.
Effettuare regolazioni dinamiche
Con diverse impostazioni per gli strumenti simili al pennello presenti nel pannello Impostazioni pennello, potete impostare l’opzione Controllo su Quadrante. Una volta completata questa procedura, potete regolare in modo dinamico le impostazioni tramite il quadrante mentre si traccia con il pennello.


-
Nel pannello Impostazioni pennello, impostate l’opzione Controllo su Quadrante per l’impostazione desiderata. Ad esempio, impostate Controllo su Quadrante per l’impostazione Dinamica forme > Variazione dimensione.
-
Mentre tracciate con il pennello, ruotate il quadrante per regolare in modo dinamico l’impostazione.
Nota:Potete ruotare il quadrante per cambiare le dimensioni del pennello fino al valore massimo selezionato. Ad esempio, se state lavorando con una dimensione del pennello di 24 px, ruotando il quadrante potete variare le dimensioni con i valori compresi tra 0-24 px. Le modifiche effettuate mentre tracciate con un pennello con dimensioni pari allo zero non sono visibili sull’area di lavoro.
