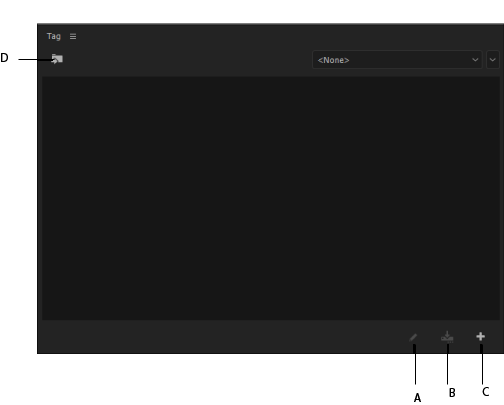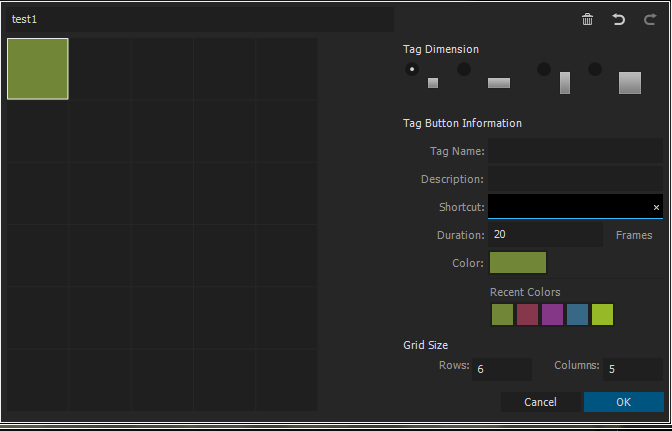Scegliete Finestra > Tag dal menu principale.
Informazioni sui modelli per tag
Un modello per tag è una raccolta di pulsanti e di metadati associati che può essere condivisa. In fase di revisione dei file multimediali, viene caricato il modello che fornisce i tag utilizzati per inserire le risorse nel registro. I pulsanti vengono creati e disposti utilizzando l’Editor di modelli per tag di Prelude.
Creazione e utilizzo di un modello per tag
Per creare, salvare e applicare un modello per tag, effettuate le seguenti operazioni.
-

Finestra del modello per tag A. Modifica modello B. Salva modello C. Crea modello D. Importa modello

Finestra del modello per tag -
Fate clic su
 per creare un nuovo modello per tag.
per creare un nuovo modello per tag. -
Salvate
 il modello come file JSON. I modelli per tag vengono memorizzati come file JSON facili da condividere e compatibili con altre applicazioni e servizi web.
il modello come file JSON. I modelli per tag vengono memorizzati come file JSON facili da condividere e compatibili con altre applicazioni e servizi web.Per impostazione predefinita i modelli sono memorizzati nella cartella Adobe\Prelude\<version-number>\TagTemplates. Potete cambiare il percorso e salvare i modelli per tag in una cartella diversa.
-
Potete creare i tag nella finestra Modello per tag. La dimensione predefinita della griglia è di sei righe per cinque colonne. Potete personalizzare il tag con le seguenti impostazioni:
- Dimensione tag: selezionate una cella nella griglia. Quindi selezionate le dimensioni e la forma del pulsante che dovrà rappresentare il tag, dalle quattro opzioni disponibili. Le opzioni del pulsante sono dinamiche; se selezionate una cella nella griglia in cui non possono rientrare alcune dimensioni del pulsante, tali dimensioni risultano disattivate.
- Informazioni pulsante tag: personalizzate ciascun pulsante di tag con le seguenti impostazioni:
- Nome tag: Nome (etichetta) univoco di ciascun pulsante di tag
- Descrizione: descrizione del payload dei metadati
- Durata: durata del nuovo marcatore creato nella timeline con il tag incluso
- Colore: Prelude tiene traccia degli ultimi sette colori usati per i pulsanti di tag.
- Dimensione griglia: regolate le dimensioni del modello usando i comandi di Dimensione griglia nella parte inferiore della finestra di dialogo.

Editor di modelli per tag 
Editor di modelli per tag -
Fate clic su OK per salvare le impostazioni del modello per tag. Nel pannello Tag vengono inseriti i modelli creati.
-
A questo punto potete usare il modello per tag per assegnare tag ai file multimediali.
- Ogni volta che aggiungete un tag viene aggiunto un nuovo marcatore, a prescindere che sia selezionato o meno in Timeline.
-
Assimilate i file multimediali in Prelude.
-
Aprite una clip.
-
Riproducete la clip. Durante la riproduzione, fate clic sul pulsante del tag da aggiungere alla clip. I tag vengono visualizzati come Marcatori di commenti sia nella Timeline che nel pannello Elenco marcatori. Il Nome del tag è riportato come Nome marcatore nel pannello Elenco marcatori.
- Ogni volta che aggiungete un tag viene aggiunto un nuovo marcatore, a prescindere che sia selezionato o meno in Timeline.
Altre azioni con i modelli per tag
Passare a un altro modello
Potete caricare più modelli per tag contemporaneamente. Tutti i modelli per tag caricati vengono visualizzati nel menu a discesa nella parte superiore del pannello. In qualsiasi momento potete passare a diversi modelli per tag.
Importare i modelli
Fate clic sul pulsante Importa ![]() nell’angolo in alto a sinistra del pannello Tag. Passate al percorso in cui è stato archiviato il modello per tag. Selezionate il modello desiderato e fate clic su OK per caricarlo in Prelude.
nell’angolo in alto a sinistra del pannello Tag. Passate al percorso in cui è stato archiviato il modello per tag. Selezionate il modello desiderato e fate clic su OK per caricarlo in Prelude.
Modificare i modelli
In qualsiasi momento potete modificare i modelli per tag per aggiungere, rimuovere o modificare i pulsanti tag. Per modificare un modello per tag, caricate e selezionate il modello per tag come modello corrente. Fate clic su Modifica ![]() per aprire la finestra di dialogo dell’Editor di modelli per tag. Apportate le modifiche desiderate e fate clic su OK per salvare le modifiche.
per aprire la finestra di dialogo dell’Editor di modelli per tag. Apportate le modifiche desiderate e fate clic su OK per salvare le modifiche.
Assegnare le scelte rapide
Potete assegnare una scelta rapida da tastiera a ogni modello nel pannello Tag.
- Importare il tag.
- Fate clic sull’icona Modifica per aprire il pannello Tag.
- Assegnate una scelta rapida nel campo Scelta rapida.
- Fate clic su OK per salvare le modifiche.
Selezionate il tag prima di utilizzare la scelta rapida da tastiera assegnata.
Per passare rapidamente da un pannello a un altro, utilizzate la scelta rapida Ctrl+Maiusc+. per selezionare il pannello successivo e Ctrl+Maiusc+, per selezionare quello precedente.