Seleziona Guidata > Modifiche divertenti > Crea effetto rimbalzo.
Scopri come creare dei divertenti effetti Rimbalzo.
La modalità Guidata offre opzioni di modifica guidate: l'utente è accompagnato passo passo nell'esecuzione di una particolare attività di modifica. Questo approccio guidato ti consente di imparare facilmente a usare Adobe Premiere Elements e di trasformare le tue clip video in filmati dall’aspetto professionale.
Per conoscere altre modifiche guidate, consulta Modalità Guidata.
Creare un effetto Rimbalzo
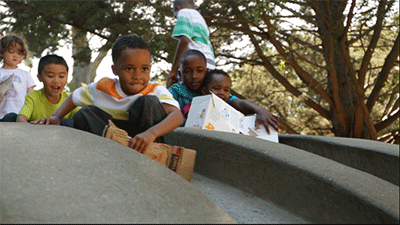
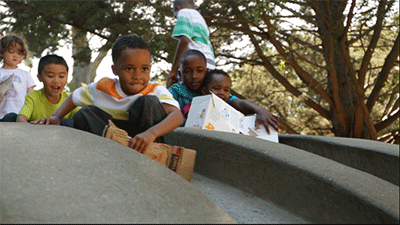
La modifica guidata per la creazione dell'effetto Rimbalzo consente di aggiungere un effetto alla clip video e di riprodurre il filmato in avanti e all'indietro. Puoi esportare la clip video come GIF* o come video breve e riprodurla all'infinito.
*solo su Windows
Questa modifica guidata funziona solo in modalità Esperti.
-
-
Fai clic su Aggiungi file multimediali e importa una clip video.
-
Trascina il video importato nella timeline.
-
Effettua una delle seguenti operazioni:
- (Windows) Fai clic con il pulsante destro del mouse sulla clip video e seleziona Elimina audio.
- (macOS) Fai clic tenendo premuto il tasto Control sulla clip video e seleziona Elimina audio.
-
Sposta l'indicatore del tempo corrente (CTI) per specificare il punto iniziale e finale per l'effetto.
-
(Facoltativo) Fai clic sul pulsante Adatta a timeline visibile per effettuare lo zoom sulla timeline.
-
Effettua una delle seguenti operazioni:
- (Windows) Fai clic con il pulsante destro del mouse sulla clip e seleziona Clip > Dilatazione tempo.
- (macOS) Fai clic tenendo premuto il tasto Control sulla clip e seleziona Clip > Dilatazione tempo.
-
Se necessario, modifica la velocità e fai clic su OK.
-
Effettua una delle seguenti operazioni:
- (Windows) Fai clic con il pulsante destro del mouse sulla clip e seleziona Copia.
- (macOS) Fai clic sulla clip tenendo premuto il tasto Control e scegli Copia.
-
Sposta l'indicatore del tempo corrente (CTI) alla fine di una clip ed effettua una delle seguenti operazioni:
- (Windows) Seleziona la clip e premi Ctrl + V.
- (Mac OS) Seleziona la clip e premi Comando + V.
-
Effettua una delle seguenti operazioni sulla clip copiata:
- (Windows) Fai clic con il pulsante destro del mouse sulla clip e seleziona Clip > Dilatazione tempo.
- (macOS) Fai clic tenendo premuto il tasto Control sulla clip e seleziona Clip > Dilatazione tempo.
-
Nella finestra di dialogo Dilatazione tempo seleziona Velocità indietro.
-
Fai clic su Esporta e condividi per esportare la clip video con l'effetto rimbalzo.
Per ulteriori informazioni sull'esportazione e la condivisione, consulta Condivisione per la riproduzione su PC.

