Haga clic en el icono () situado en la parte izquierda para abrir el panel Mis fotos.
En el panel Mis fotos, haga clic en Añadir fotos para importar un vídeo o seleccione el álbum que contiene el vídeo que desea editar.
Más información sobre las nuevas funciones y mejoras incorporadas a la versión de junio de 2022 de Lightroom para escritorio (versión 5.4) y Lightroom para dispositivos móviles (versión 7.4)
Novedad en Lightroom para equipos de escritorio y dispositivos móviles
¡Ahora, editar los vídeos es más fácil! Ahora puede hacer recortes y ediciones en los clips de vídeo utilizando los mismos reguladores de edición y ajustes preestablecidos que para las fotos, incluido el ajuste preestablecido premium Vídeo: Creativo, que contiene preselecciones optimizadas para vídeos.
Para recortar o editar los vídeos en Lightroom, siga los pasos que se indican a continuación:
Haga clic en el icono () situado en la parte izquierda para abrir el panel Mis fotos.
En el panel Mis fotos, haga clic en Añadir fotos para importar un vídeo o seleccione el álbum que contiene el vídeo que desea editar.
Para abrir el panel Editar en la vista Detalle, haga clic en el icono ( ) situado en la esquina superior derecha.
) situado en la esquina superior derecha.
Ahora puede expandir/contraer los paneles para acceder a los controles de edición organizados en Perfil, Luz, Color y Efectos. Estos controles de edición se explican de forma detallada a continuación.
Los controles de edición como Detalle, Óptica y Geometría no están disponibles para la edición de vídeo.
En el panel Editar, haga clic en el icono  en la esquina superior derecha para añadir ajustes preestablecidos y perfiles.
en la esquina superior derecha para añadir ajustes preestablecidos y perfiles.
En el panel Ajustes preestablecidos puede elegir entre varios ajustes preestablecidos disponibles y seleccionar también ajustes preestablecidos de vídeo. Para añadir un perfil, seleccione uno de entre el subconjunto limitado de perfiles disponibles para los vídeos.
Para obtener más información sobre la edición de vídeos en Lightroom, consulte Editar vídeos.
¿Editar vídeos en dispositivos móviles? Consulte:
Novedad en Lightroom para equipos de escritorio y dispositivos móviles
Ahora, Lightroom permite invertir las grupos de máscaras en el panel Máscara. Para invertir las máscaras, siga los pasos que se indican a continuación:
Seleccionar sujeto
Utilice esta herramienta para seleccionar automáticamente una persona, un animal o una cosa en una foto.
Seleccionar cielo
Esta herramienta detecta automáticamente el cielo en una foto.
Pincel
Haga clic en la herramienta Pincel y arrástrela por las áreas que desea editar. Especifique el tamaño, el desvanecimiento, el flujo y la densidad del pincel.
Degradado lineal
Haga clic en la herramienta y arrástrela por las áreas que desea editar. Esta herramienta resulta útil para editar una parte grande de una foto y crear una transición más suave.
Degradado radial
Esta herramienta le ayuda a realizar ajustes locales dentro o fuera de una forma oval. Utilice el regulador Desvanecer para determinar el nivel de suavidad de los ajustes.
Rango de color
Utilice esta herramienta para seleccionar de forma precisa un color en la foto que desea editar.
Rango de luminancia
Seleccione un punto o un área en una foto para realizar ajustes precisos en niveles concretos de brillo.
Rango de profundidad
Utilice esta herramienta para seleccionar áreas en función de su distancia de la cámara. Esta herramienta solo está activada para las fotografías que contienen información de profundidad.
Para obtener más información sobre las máscaras, consulte Máscara.
Novedad en Lightroom para equipos de escritorio y dispositivos móviles
El regulador Cantidad de ajuste preestablecido le proporciona un mayor control sobre las ediciones, ya que le permite ajustar la intensidad del ajuste preestablecido que ha aplicado. Para usar el regulador, siga estos pasos:
Utilice el regulador Cantidad para ajustar la intensidad del ajuste preestablecido. Puede empezar desde 0 y subir hasta 200.


¿Aplicar ajustes preestablecidos en Lightroom en la web? Consulte Aplicar ajustes preestablecidos.
Para obtener más información sobre los ajustes preestablecidos, consulte Editar fotografías.
Novedad en Lightroom para equipos de escritorio
Gracias a la tecnología de inteligencia artificial, ahora puede aplicar distintos efectos a diferentes partes de la foto con un solo clic mediante los ajustes preestablecidos adaptativos. Para aplicar ajustes preestablecidos adaptativos, haga lo siguiente:
Novedad en Lightroom para equipos de escritorio y dispositivos móviles
Con las nuevas herramientas de filtro y búsqueda, ahora puede buscar tutoriales, guías de edición, otros fotógrafos y mucho más en la comunidad en la aplicación de Lightroom. Seleccione la pestaña Biblioteca, Descubrir o Formación para buscar temas específicos en la barra de búsqueda.
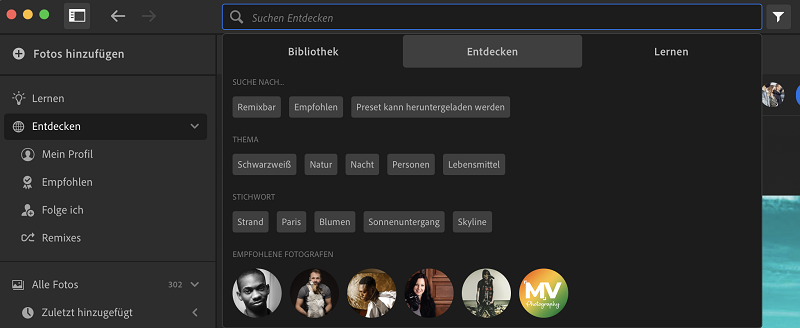
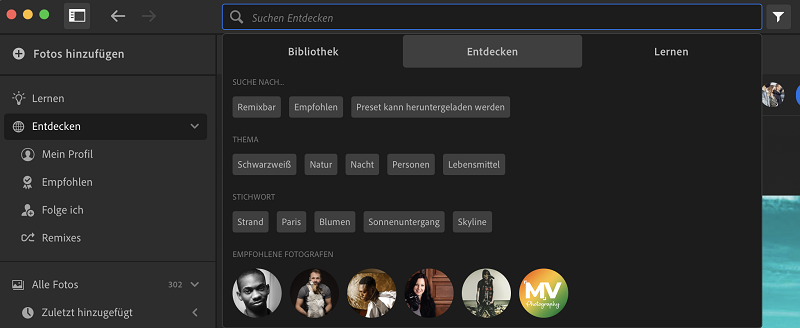
Utilice el icono del filtro para aplicar un filtro:


Mostrar solo fotos versionables
Active esta opción si solo quiere que se muestren las fotos que puede intentar editar.
Ajuste preestablecido descargable
Active esta opción si quiere que se muestren los ajustes preestablecidos de la comunidad que se pueden descargar.
Tema
Utilice el menú desplegable para seleccionar la Materia que desee.
Para obtener más información sobre la comunidad en la aplicación, consulte Inspiración y aprendizaje en la aplicación.
Novedad en Lightroom para dispositivos móviles y en la web
¡Aprenda de otros fotógrafos y sírvales de inspiración! La pestaña Versionar de Lightroom permite ver las fotos compartidas por otros fotógrafos en la comunidad en la aplicación, usarlas como fuente de inspiración y editarlas.




Realice las ediciones que desee, toque el icono , añada un comentario sobre su versión y toque .
Para obtener más información sobre Versionar en Lightroom para iOS, consulte Inspiración y aprendizaje en la aplicación.
Para obtener más información sobre Versionar en Lightroom para Android, consulte Inspiración y aprendizaje en la aplicación.
Novedad en Lightroom para equipos de escritorio
La herramienta Corrección automática de ojos rojos del panel Corrección utiliza el aprendizaje automático para corregir automáticamente los ojos rojos en las fotos. Utilice esta herramienta para realizar las ediciones que desea de forma más rápida y precisa.
Para corregir los ojos rojos en una foto, puede hacer lo siguiente:


Para obtener más información, consulte Editar fotos.
Novedad en Lightroom para equipos de escritorio
Ahora puede aplicar las máscaras Seleccionar sujeto y Seleccionar cielo a varias fotos con un solo clic. Para aplicar ajustes preestablecidos a varias fotos, consulte Edición por lotes.
Novedad en Lightroom para equipos de escritorio y dispositivos móviles
Ahora, Lightroom gestiona de forma inteligente sus fotografías por usted para evitar que llenen el espacio del disco duro. Así podrá disponer de espacio y trabajar en las fotografías importantes, incluso si no hay espacio suficiente en su disco duro para todas las fotografías. Siempre puede ver todas sus fotografías en Lightroom, incluso si el archivo original no está almacenado en el disco duro.
Para obtener más información, consulte Preferencias de almacenamiento local.
Novedad en Lightroom para equipos de escritorio
Ahora, Lightroom para equipos de escritorio permite comparar imágenes de lado. En la vista de comparación puede añadir o quitar fotos, intercambiarlas, añadir un indicador y puntuarlas.


Novedad en Lightroom para equipos de escritorio
Con esta versión de Lightroom hay disponibles dos nuevas superposiciones de recorte: Quintos y Triángulo.


Novedad en Lightroom para equipos de escritorio y dispositivos móviles
Los paquetes nuevos de ajustes preestablecidos premium que se indican a continuación ahora están disponibles en Lightroom para ayudarle a lograr su visión creativa más rápido:
Con esta versión. Se ha añadido la compatibilidad con los idiomas que se indican a continuación:
Lightroom para equipos de escritorio: noruego y polaco
Lightroom para dispositivos móviles: hindi, noruego y ucraniano
Consulte los siguientes artículos para encontrar nuevas cámaras y lentes añadidas en la lista completa de perfiles compatibles: