- Now available : Mac OS Catalina compatible Adobe Captivate update for 2019 release users . Get update now!
- Asset Panel not loading in Adobe Captivate (2019 release)? Read More to find a solution.
|
|
(Preview > Project). Preview the content for each slide or for the project. Preview the project in a browser (F11) for all the view port options. Publish the content as HTML 5 in Browser with support for gestures and geolocation.
From Toolbar, Click Preview icon.


Choose the appropriate menu item from the drop-down list.
To publish the projects as HTML5 and Adobe Connect videos, follow the steps below:
From Toolbar, click Publish icon
Choose the appropriate option from Publish for Devices and Publish to Adobe Connect menu items as shown in the following screenshot:


To publish the output as HTML 5 in the browser, choose Publish for Devices.
(Optional) Publish for Devices dialog appears as shown in the following screenshot. If you have used a Typekit font in your project, enter the domain as well.
a. Choose the appropriate Project Title, Location, and Click Publish when completed.
For more information on Publishing standard blank projects, see Publishing Projects topic. You can continue to publish Adobe Captivate non-responsive/blank projects as exe files.


When you click the Typekit button (red rectangle), you are taken to the Typekit website from where you can sync fonts and download the fonts to be used in your Captivate projects.
If you do not use any Typekit fonts in your projects, the Typekit Domains field is disabled.
In case the Typekit Domains field is disabled during publishing and you have used Typekit fonts, preview the project, and publish the project.
To publish the output to Adobe Connect, choose Publish to Adobe Connect from Publish menu.
A dialog box appears as shown in the following screenshot:


Choose the appropriate Project Name, server URL and Click Publish when completed.
If you publish using Windows 8 OS, you can see an extra option in Publish To as Windows 8. If you choose this option, the dialog appears as below:


Project title, location information, and the options under More are similar to iOS/Android dialog options. Follow the steps accordingly.
If you remove preferences of Adobe Captivate, then you have to create certificates again.
Gestures for devices have been introduced in Adobe Captivate 8. Now, you can apply the available gestures to your Responsive Projects while Publishing projects.
Click blue colored no text next to Mobile Gestures and Geolocation in Publish for devices dialog, as shown in the following screenshot.
A new window appears.


Click checkboxes next to Gesture Configuration and Geolocation in the window as shown in the following image.


Set Geolocation for projects to provide multiple options to end users based on their location. Authors can use cpInfoGeoLocation system variable to capture geolocation values and use them based on various user scenarios. You can use custom variable to set Latitude, Longitude, and Accuracy (in meters which determines radius) and compare with System variable.
Creating custom variables:
You can also trigger an action based on the geolocation by clicking the Folder icon and selecting an advanced action that you have created.
You can now verify whether the geolocation functionality you have set up is working fine before publishing your project.
This feature is only applicable if you have created a custom geolocation variable as described in the tip above.
To see the project preview in the browser, click Preview.


Toggle between the different locations you have set up to preview how the project looks and functions when a learner accesses it from that location.
While creating custom variables, users can browse through Google™ integrated maps and choose the geolocation. Latitude, longitude, and location accuracy values are populated based on the chosen geolocation from maps.
Users can click the globe icon next to Choose from Map in the Variables dialog as shown below:
To use this map support feature, connect to the Internet.


For example, in the above snapshot, a location map of San Francisco city has been chosen from the map and the corresponding values are populated.
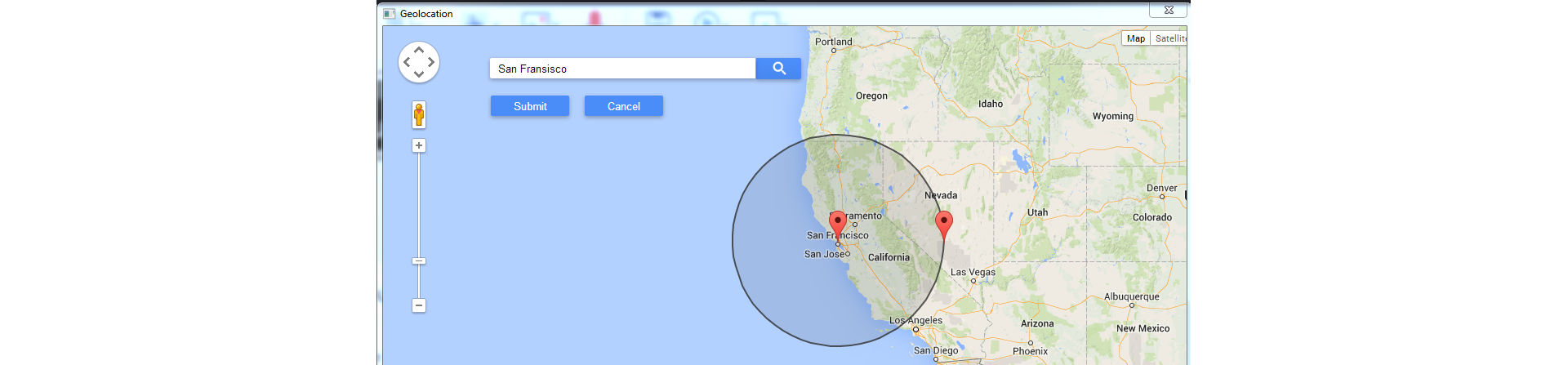
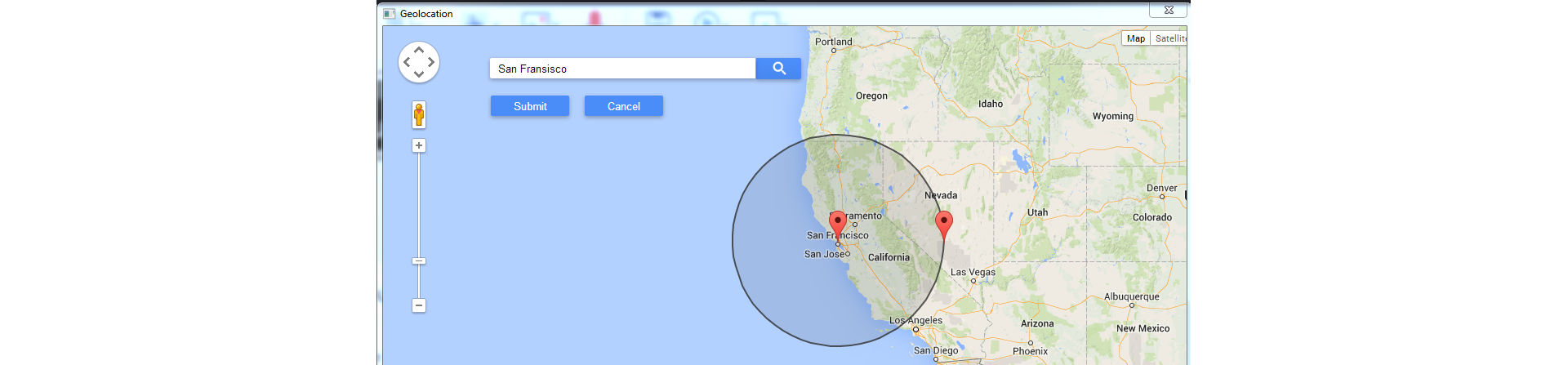
Users can type coordinates if they are already aware of them, or select location from map to fetch the values automatically.
User Scenario for map support
Consider a scenario where you have created a course for German-speaking people residing in Germany. You can use the Google map and choose Germany typing in the search bar. As shown in Figure - A, you have the location accuracy value as 334988 meters encompassing most of the area of Germany.
At a later stage, if you want to expand your course availability to more countries, then click the red colored pin (at the outer part of circle ) and drag it to match your locations. Figure -B demonstrates the extended location accuracy values that you would have chosen in this scenario.


To learn more about Captivate and how you can create engaging learning content, download the following projects: