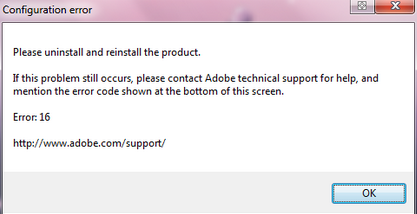当您启动 Creative Cloud (CC) 或 Creative Suite (CS) 应用程序时,遇到配置错误 15 或 16,要求您卸载或重新安装该产品。此错误说明应用程序文件夹的权限设置得不正确。
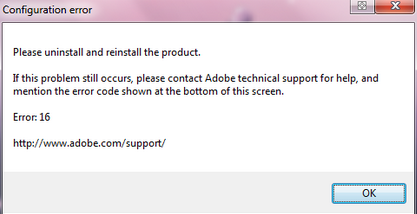
当您启动 Creative Cloud (CC) 或 Creative Suite (CS) 应用程序时,遇到配置错误 15 或 16,要求您卸载或重新安装该产品。此错误说明应用程序文件夹的权限设置得不正确。