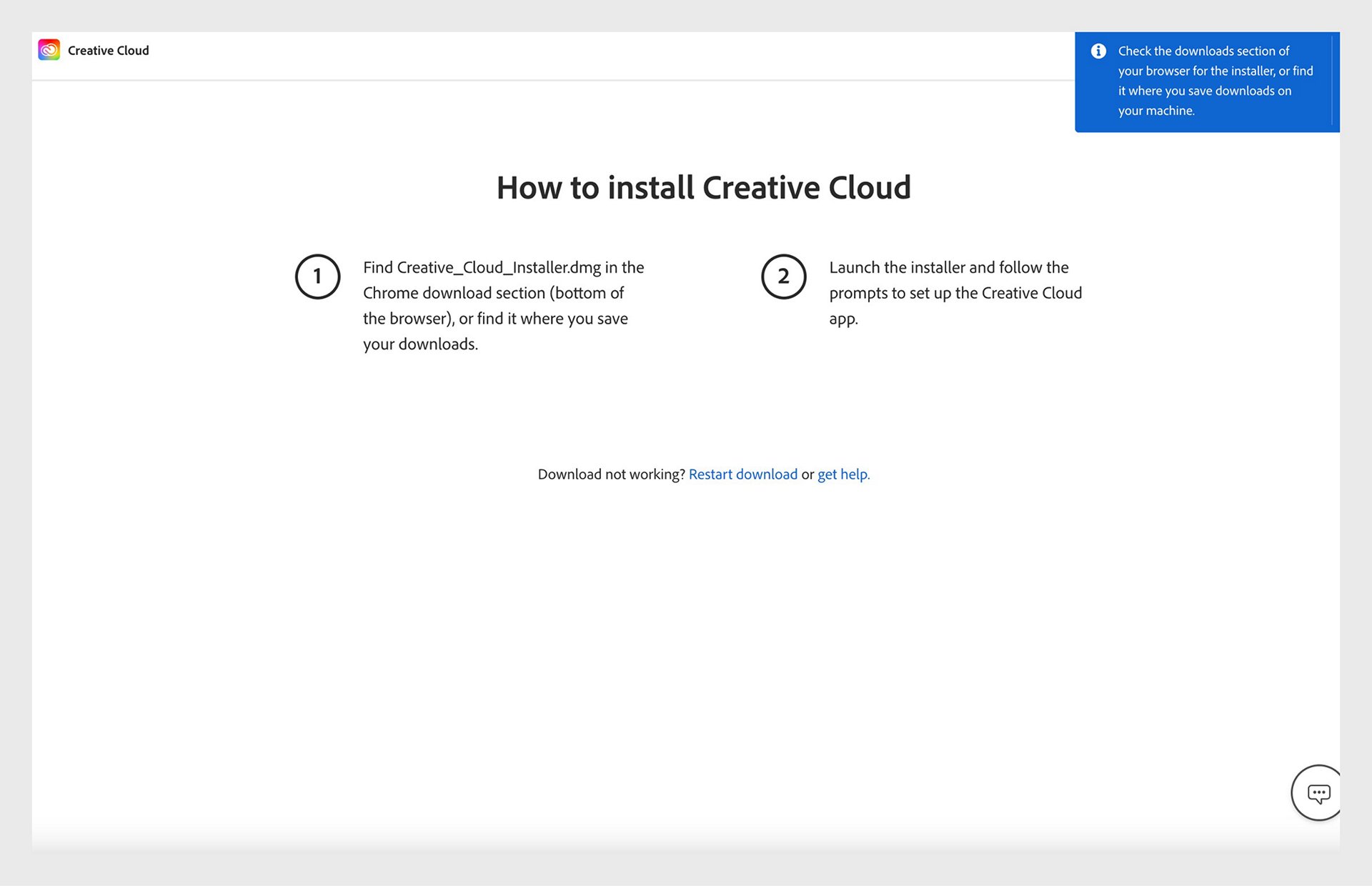转到 Creative Cloud 网站。您的下载将立即开始。
了解如何下载并安装 Creative Cloud 桌面应用程序。
如何下载和安装 Creative Cloud 桌面应用程序
-
 如果您使用的是 Windows,系统可能会提示您保存下载的文件。如果您使用的是 macOS,则系统可能会提示您允许进行下载。
如果您使用的是 Windows,系统可能会提示您保存下载的文件。如果您使用的是 macOS,则系统可能会提示您允许进行下载。 -
双击下载的文件以开始安装:
macOS:Creative_Cloud_Installer.dmg
Windows:Creative_Cloud_Set-Up.exe
-
按照屏幕上的说明进行操作以完成安装。
Creative Cloud 桌面应用程序始终安装在默认位置。您无法指定其他文件夹或驱动器。
在 macOS Ventura 上安装 Creative Cloud 桌面应用程序?
我们建议在您的 Mac 的 系统设置 中允许 Adobe Creative Cloud登录项。关闭此选项还会关闭支持自动更新、文件同步和通知等功能所需的关键 Adobe 进程。了解如何启用 Adobe Creative Cloud 登录项。
如果您在下载或安装时仍然遇到问题,可以尝试使用直接下载链接。
按照以下操作系统的说明操作:
-
查明您拥有的 Windows 版本(64 位或 32 位)。如果您知道自己拥有的版本,请直接转到下一步。
-
右键单击下载的文件,然后选择全部解压。
-
双击解压文件夹中的 Set-up.exe。
-
如果出现提示,请登录您的 Adobe 帐户以开始安装。然后按照屏幕上的说明进行操作。
安装 Creative Cloud 桌面应用程序后,该应用程序会自动打开。您可以使用它来安装 Creative Cloud 应用程序等更多的产品和服务。
-
查明您拥有的 macOS 版本。如果您知道自己拥有的版本,请直接转到下一步。
-
双击下载的文件以解压缩其内容。
-
双击提取文件夹中的 Install。
-
如果出现提示,请登录您的 Adobe 帐户以开始安装。然后,按照屏幕上的说明进行操作。
安装 Creative Cloud 桌面应用程序后,该应用程序会自动打开。您可以使用它来安装 Creative Cloud 应用程序等更多的产品和服务。