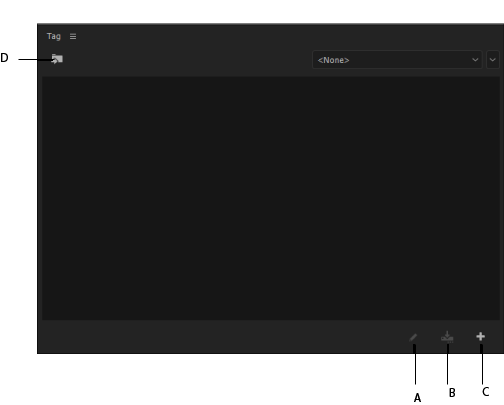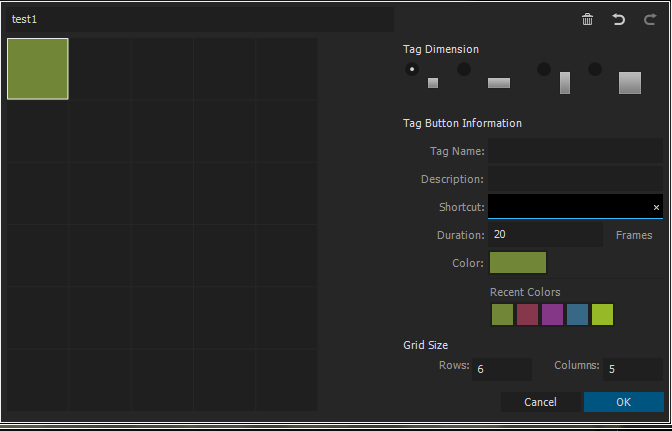从主菜单中选择窗口 > 标签。
关于标签模板
标签模板是按钮和关联元数据的可共享集合。当查看媒体时,将加载标签模板并提供用于记录资源的标签。在 Prelude 中使用标签模板编辑器创建和排列按钮。
创建和使用标签模板
按照以下步骤创建、保存和应用标签模板。
-

“标签模板”窗口 A. 编辑模板 B. 保存模板 C. 创建模板 D. 导入模板

“标签模板”窗口 -
单击
 以创建新的标签模板。
以创建新的标签模板。 -
将
 模板保存为 JSON 文件。将标签模板存储为 JSON 文件,以方便与其他应用程序和 Web 服务互换和兼容。
模板保存为 JSON 文件。将标签模板存储为 JSON 文件,以方便与其他应用程序和 Web 服务互换和兼容。默认情况下,模板存储在 Adobe\Prelude;version-number>\TagTemplates 文件夹中。您可以将已保存模板的位置更改为其他文件夹。
-
您可以在“标签模板”窗口中创建标签。网格的默认大小为六行五列。可以使用以下设置自定义您的标签:
- 标签尺寸 - 选择网格中的单元格。然后选择按钮的大小和形状,以表示来自四个可用选项中的标签。按钮选项是动态的,如果您要选择网格中的某个单元格,而用于选择的按钮大小不合适,该按钮大小则显示为禁用。
- 标签按钮信息 - 使用以下设置自定义每个标签按钮:
- 标签名称:每个标记按钮的名称(标签)
- 描述:指定元数据负载描述
- 持续时间:在时间轴中创建的新标记的持续时间(包含标签)
- 颜色:Prelude 会跟踪最近用于标签按钮的七种颜色。
- 网格大小 - 使用对话框底部的网格大小控件调整模板尺寸。

标签模板编辑器 
标签模板编辑器 -
单击“确定”保存您的标签模板设置。使用创建的模板填充标签面板。
-
现在可以使用标签模板为您的媒体设置标签。
- 无论是否在时间轴中选择了标记,每次添加标签时都会添加新标记。
-
将您的媒体收录到 Prelude。
-
打开剪辑。
-
播放您的剪辑。当播放剪辑时,请单击要添加到剪辑中的标签按钮。标签在“时间轴”和“标记列表”面板中显示为注释标记。标签名称显示为标记列表面板中的标记名称。
- 无论是否在时间轴中选择了标记,每次添加标签时都会添加新标记。
使用标签模板的其他操作
切换到不同模板
您可以同时加载多个标签模板。已加载的所有标签模板均显示在面板顶部的下拉菜单中。可以随时在不同的标记模板之间切换。
导入模板
单击标签面板左上角的“导入”按钮 ![]() 。导航到存储标签模板的位置。选择所需模板并单击确定,将其加载到 Prelude。
。导航到存储标签模板的位置。选择所需模板并单击确定,将其加载到 Prelude。
编辑模板
您可以随时编辑您的标签模板,以添加、删除或修改您的标签按钮。要编辑标签模板,请首先加载标签模板并将其选为当前模板。单击“编辑” ![]() 以打开标签模板编辑器对话框。进行更改并单击确定以保存更改。
以打开标签模板编辑器对话框。进行更改并单击确定以保存更改。
分配快捷键
您可以为“标记”面板中的每个模板分配一个键盘快捷键。
- 导入标签。
- 单击“编辑”图标打开“标签”面板。
- 在“快捷键”字段中分配快捷键。
- 单击“确定”以保存更改。
在使用分配的键盘快捷键之前选择标签。
要在不同面板之间快速切换,请使用键盘快捷键 Ctrl+Shift+。选择下一个面板,使用 Ctrl+Shift+, 选择上一个面板。