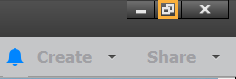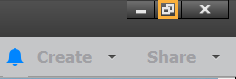Cierre Elements Organizer.
Problemas con los menús y el puntero del ratón
En algunos equipos, al activar Ocultar automáticamente la barra de tareas o al iniciar Elements Organizer en modo de tableta, se produce uno de los problemas siguientes:
- Los elementos de menú no se abren en Elements Organizer. La aplicación parece no responder, pero en realidad los elementos de menú no se abren. Este problema se produce con Importar, Crear, Compartir, los menús contextuales y todos los demás menús de Elements Organizer.
- El cursor del ratón no aparece en Elements Organizer.
Para resolver este problema, pruebe una de las soluciones siguientes:
Las soluciones 1 y 3 se aplican a Elements Organizer 15 y versiones posteriores; por su parte, la solución 2 se aplica únicamente a Elements Organizer 2018.
Solución 1: desactivar Ocultar automáticamente la barra de tareas
Haga clic con el botón derecho en la barra de tareas, seleccione Propiedades y anule la selección de Ocultar automáticamente la barra de tareas.
Si el modo de tableta está activado, desactive Ocultar automáticamente la barra de tareas para el modo de escritorio y el de tableta.
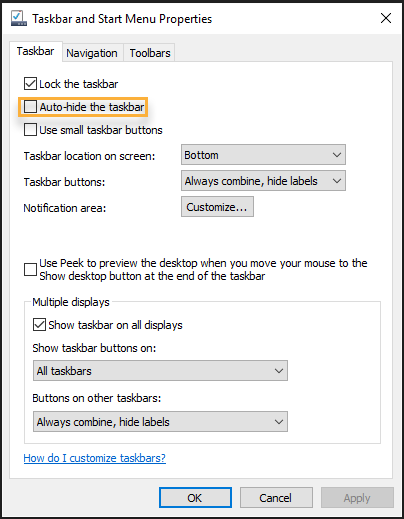
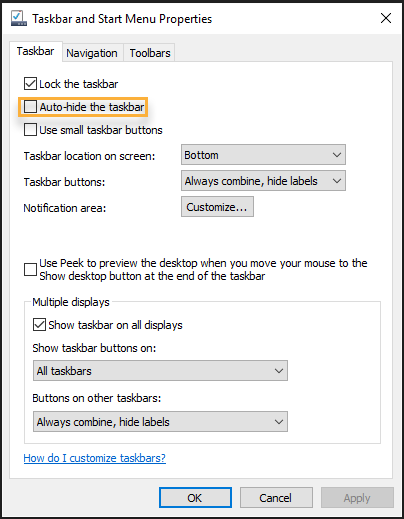
Solución 2: Reiniciar Elements Organizer
-
-
Abra el cuadro de diálogo Ejecutar haciendo clic en la tecla de Windows + R. En dicho cuadro de diálogo, escriba Regedit y haga clic en Retorno. Si el Control de cuentas de usuario le muestra un mensaje, haga clic en Sí.
-
Seleccione HKEY_CURRENT_USER y vaya a SOFTWARE\Adobe\ElementsOrganizer\16.0\Organizer.
-
Introduzca la clave de cadena ForceAngleGraphics y configúrela como 1.
-
Reinicie Elements Organizer.
Nota:- Si no funciona, restablezca el valor de la clave de cadena en el paso 4 de 1 a 0.
- Esta solución no es factible en determinados equipos. En este caso, revierta los cambios y siga la solución 1.
Solución 3: Restaurar la ventana de la aplicación Elements Organizer
Si no desea desactivar Ocultar automáticamente la barra de tareas, haga clic en el botón Restaurar ![]() para restaurar la ventana de la aplicación y que no se maximice.
para restaurar la ventana de la aplicación y que no se maximice.
Esta solución no es factible en algunos equipos. Se recomienda seguir las soluciones 1 o 2.