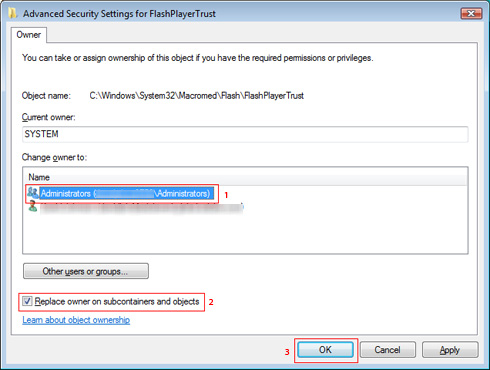When you install Adobe Creative Suite 3 products one of the following error messages appears in the installation log:
- Error 1321: The Installer has insufficient privileges to modify this file C:\Windows\system32\Macromed\Flash\FlashPlayerTrust\AcrobatConnect.cfg.
- Error 1309: Error attempting to open the source file C:\Windows\system32\Macromed\Flash\FlashPlayerTrust\AcrobatConnect.cfg. System error code: 2
The example below demonstrates how the error appears in the installation log:
Action 11:21:48: InstallValidate. Validating install Action start 11:21:48: InstallValidate. Error 1321.The Installer has insufficient privileges to modify the file C:\Windows\system32\Macromed\Flash\FlashPlayerTrust\AcrobatConnect.cfg. Action ended 11:21:48: InstallValidate. Return value 3.
The Adobe Creative Suite 3 installer was unable to access the file or directory identifed in the error message. The folder or file causing the error can be identified in the Adobe Creative Suite installation log. For additional information on finding and reading the installation log, please refer to the section, "Adobe Creative Suite installation log." The solutions below reference the most common locations of the errors.
Important: The file path in the error messages appears immediately after, "to modify the file" or " open the source file". The parent folder is immediately before the file referenced in the error. In the error messages above, the parent directory to the 1321 error would be "FlashPlayerTrust".
Perform the steps below on the parent folder containing the file. In the example below the folder is FlashPlayerTrust. The path to the FlashPlayerTrust folder is C:\Windows\system32\Macromed\Flash\.
-
Right-click the FlashPlayerTrust folder and select Properties.
Important: If you are unable to see the FlashPlayerTrust folder we proceed to the section, "To show hidden files and folders" then continue with step 3. -
In the FlashPlayerTrust Properties window, select the Security tab.
Important: If you do not see this option please proceed to the section, "To disable simple file sharing" then continue with step 4. -
Install Adobe Creative Suite 3 products.
- If you disabled simple file sharing in step 3 please proceed to the section, "To enable simple file sharing."
- If you enabled the option for showing hidden files and folders in step 2 please proceed to the section, "To hide hidden files and folders."
-
Proceed to the section, "Windows XP Professional".
Important: You must restart the computer before proceeding to step 9 Install Adobe Creative Suite 3 products.
-
Right-click FlashPlayerTrust and select Properties.
Important: If you are unable to see the FlashPlayerTrust folder we proceed to the section, "To show hidden files and folders" then continue with step 3. -
Install Adobe Creative Suite 3 products.
- If you enabled the option for showing hidden files and folders in step 2 please proceed to the section, "To hide hidden files and folders."
This method can be used on all versions of Windows but requires use of the command prompt utility.
Note: You must elevate the level of permissions for Windows Vista with UAC enabled.
c:
"C:\Windows\system32\Macromed\Flash\FlashPlayerTrust\"
cacls "C:\Windows\system32\Macromed\Flash\FlashPlayerTrust\" /T /E /C /G Administrators:F
cacls "C:\Windows\system32\Macromed\Flash\FlashPlayerTrust\" /T /E /C /G SYSTEM:F
exit
The Adobe Creative Suite 3 installer log contains detailed messages on why the install failed (or succeeded). The log file can help you diagnose the problem faster. Every attempted installation will append information to the previous installation log. Deleting the current installation log and running the installation again can simplify the troubleshooting process. The log file is created on both Windows and Macintosh. The error messages contained will defer in format because of Operating System differences.
-
Decompress the Adobe Creative Suite 3 log file.
Important: The log file is archived using a compression utility called gzip and will require a decompression tool such as Winzip or WinRAR.
Note on log names:- The log file for the Creative Suite 3 Design Premium, for example, is: Adobe Creative Suite 3 Design Premium 1.0.log.gz
-
Record the paths identifed near the error message.
Important: The file path in the error messages appears immediately after, "to modify the file" or " open the source file". The parent folder is immediately before the file referenced in the error. In the error messages above, the parent directory to the 1321 error would be "FlashPlayerTrust".
Adobe Creative Suite 3 installation log sample error:
Action 11:21:48: InstallValidate. Validating install Action start 11:21:48: InstallValidate. Error 1321.The Installer has insufficient privileges to modify the file C:\Windows\system32\Macromed\Flash\FlashPlayerTrust\AcrobatConnect.cfg. Action ended 11:21:48: InstallValidate. Return value 3.