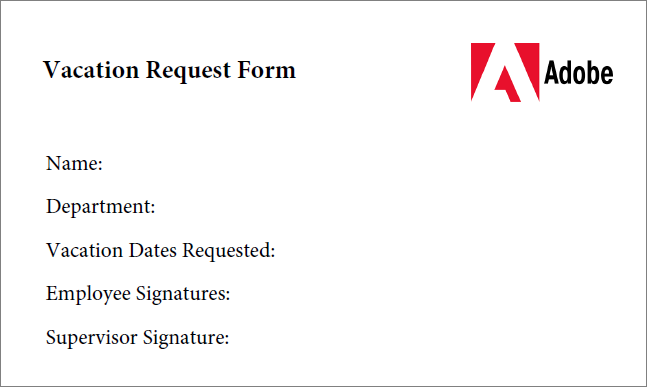Wähle in Acrobat Werkzeuge > Formular vorbereiten aus.
So erstellst du ein neues Formular
Du kannst mit einer leeren PDF beginnen, den gewünschten Text und die Beschriftungen hinzufügen und dann Formularfelder einfügen, um das Formular fertigzustellen.
-
-
Wähle Neu erstellen aus und klicke auf Start.
Speichere die PDF. Klicke hierzu in der oberen linken Ecke des Acrobat-Fensters auf das Symbol Speichern, wähle den Speicherort sowie einen Dateinamen aus und klicke auf Speichern.

 Hinweis:
Hinweis:Wenn die Option Neu erstellen nicht angezeigt wird, aktualisiere Acrobat. Um ein automatisches Update von Acrobat durchzuführen, wähle Hilfe > Nach Updates suchen und befolge die Schritte im Updater-Fenster, um den Update-Vorgang abzuschließen.
-
Klicke in der Werkzeugleiste auf Text hinzufügen und gib den Text bzw. die Informationen an der gewünschten Stelle im Formular ein.


-
Um ein Logo oder ein Bild zum Formular hinzuzufügen, wähle in der Symbolleiste die Option Bild hinzufügen aus, navigiere zu einem Bild, klicke auf OK und platziere das Bild anschließend an der gewünschten Position. Passe Größe und Position von Bildern nach deinen Vorstellungen an.


Unten findest du ein Beispielformular samt Beschriftungen, das über „Text hinzufügen“ und „Bild hinzufügen“ erstellt wurde.


-
Um vorhandenen Text oder Bilder zu ändern, klickst du in der Symbolleiste auf Bearbeiten. Alle Text- und Bildfelder können bearbeitet werden.


-
Füge mithilfe der Formularfeldwerkzeuge in der Werkzeugleiste Felder hinzu. Du kannst die Felder nach Bedarf löschen, deren Größe ändern oder neu anordnen. So fügst du ein Feld hinzu:
- Klicke in der Symbolleiste auf das Werkzeug für den entsprechenden Feldtyp oder klicke mit der rechten Maustaste auf eine beliebige Position im Formular und wähle das Werkzeug dann aus.
- Klicke auf die gewünschte Position im Formular, um das ausgewählte Feld zu platzieren.
- Lege die Feldeigenschaften fest. Die Feldeigenschaften unterscheiden sich je nach Typ des Formularfelds.
Klicke bei der Bearbeitung von Feldern auf Vorschau, um das Endergebnis anzuzeigen. Klicke auf Bearbeiten, um zum Bearbeitungsmodus zurückzukehren.
Der unten stehende Screenshot zeigt das Beispiel des Urlaubsantrags im Bearbeitungs- sowie im Vorschaumodus.
Formularfelder im Bearbeitungsmodus Formularfelder im Bearbeitungsmodus 
Formularfelder im Vorschaumodus 
Formularfelder im Vorschaumodus -
Nachdem du die Formularfelder hinzugefügt hast, speichere das Formular.
Weitere Informationen zu Formularfeldern und zum Festlegen ihrer Eigenschaften findest du im nächsten Abschnitt.