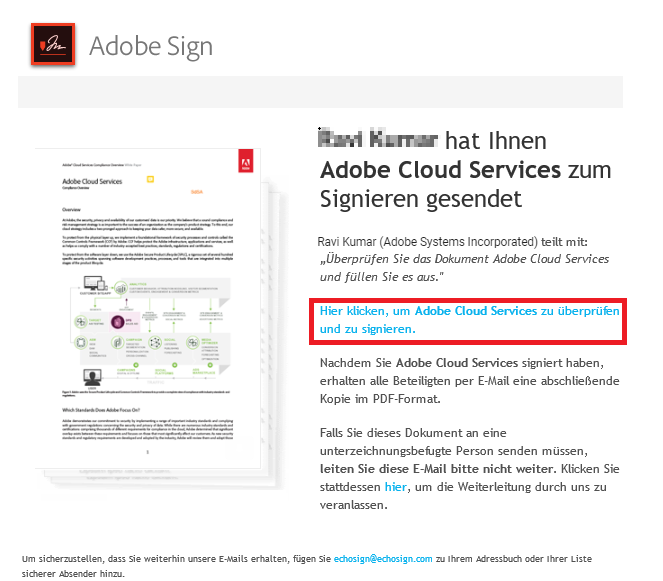Öffne das PDF-Dokument oder das Formular, das du unterzeichnen möchtest.
Du kannst ein Dokument signieren, um dessen Inhalt zu bestätigen oder es zu genehmigen. In diesem Dokument wird erläutert, wie du Dokumente oder Vereinbarungen mit Acrobat oder der Reader-Desktop-Anwendung unterzeichnest.
Um ein PDF-Dokument oder ein Formular zu signieren, kannst du deine handschriftliche Signatur eingeben, zeichnen oder ein Bild der Signatur einfügen. Du kannst auch Text wie deinen Namen, den Namen deines Unternehmens, deinen Titel oder das Datum hinzufügen. Wenn du das Dokument speicherst, werden die Signatur und der Text Teil des PDF-Dokuments.
Du kannst auch ein Bild deiner Signatur mit der mobilen Adobe Acrobat Reader-App auf einem Mobilgerät erfassen und in Adobe Document Cloud speichern, damit es synchronisiert wird und für die Verwendung auf Desktop-PCs und anderen Mobilgeräten verfügbar ist. Weitere Informationen findest du unter Signatur auf mobilen Endgeräten aufzeichnen und überall verwenden.
-
-
Klicke auf das Symbol „Signieren“
 in der Werkzeugleiste. Alternativ kannst du Werkzeuge > Ausfüllen und signieren oder Ausfüllen und signieren im rechten Fenster auswählen.
in der Werkzeugleiste. Alternativ kannst du Werkzeuge > Ausfüllen und signieren oder Ausfüllen und signieren im rechten Fenster auswählen.

-
Das Werkzeug „Ausfüllen und signieren“ wird angezeigt. Klicke auf Ausfüllen und signieren.


-
Die Formularfelder werden automatisch erkannt. Bewege die Maus über ein Feld, um es blau hervorzuheben. Klicke an eine beliebige Stelle innerhalb des blauen Felds, um den Cursor automatisch an der richtigen Position zu platzieren. Gib den Text zum Ausfüllen des Felds ein.

Bewege die Maus, um das erkannte Textfeld anzuzeigen. 
Bewege die Maus, um das erkannte Textfeld anzuzeigen. Du kannst eine Farbe deiner Wahl zum Ausfüllen des PDF-Formulars auswählen. Klicke auf die Farbschaltfläche im Menü „Ausfüllen und signieren“ und wähle die gewünschte Farbe aus.


Standardmäßig ist die Signaturfarbe schwarz. Wenn die Standardsignaturfarbe beibehalten werden soll, stelle sicher, dass das Kontrollkästchen Originalfarbe für Signaturen beibehalten deaktiviert ist.
Hinweis:Weitere Informationen über das Ausfüllen deines Formulars findest du unter Ausfüllen des PDF-Formulars.
-
Klicke auf der Werkzeugleiste auf das Symbol Signieren
 und wähle aus, ob du deine Signatur oder nur dein Namenskürzel hinzufügen möchtest.
und wähle aus, ob du deine Signatur oder nur dein Namenskürzel hinzufügen möchtest.Wenn du bereits Signaturen oder Initialen hinzugefügt hast, werden sie als Optionen angezeigt, die du auswählen kannst.
-
Wenn du deine Signatur oder dein Namenskürzel bereits hinzugefügt hast, wähle diese bzw. dieses einfach aus den Optionen für das Signieren aus, und klicke dann auf die Stelle in der PDF-Datei, an der du deine Signatur einfügen möchtest. Fahre mit dem nächsten Schritt fort.
Wenn du zum ersten Mal signierst, wird das Signaturbedienfeld oder das Initialenfenster angezeigt. Unten siehst du ein Beispiel für das Signaturfenster.
Du kannst festlegen, ob du eine Signatur eingeben, schreiben oder als Bild importieren möchtest. Hinzugefügte Signaturen und Initialen werden für die spätere Verwendung gespeichert. Du kannst festlegen, ob du eine Signatur eingeben, schreiben oder als Bild importieren möchtest. Hinzugefügte Signaturen und Initialen werden für die spätere Verwendung gespeichert. - Eingeben – Gib deinen Namen in das Feld ein. Du kannst aus einer kleinen Auswahl von Signaturstilen auswählen. Klicke auf Stil ändern, um einen anderen Stil anzuzeigen.
- Zeichnen – Zeichne deine Signatur in das Feld.
- Bild – Navigiere zu einem Bild mit deiner Signatur und wähle es aus.
- Signatur speichern – Wenn dieses Kontrollkästchen aktiviert ist und du bei Acrobat Reader oder Acrobat registriert bist, wird die hinzugefügte Signatur sicher in der Adobe Document Cloud zur Weiterverwendung gespeichert.
Klicke auf Anwenden und dann auf die Position im PDF, an der die Signatur oder Initiale eingefügt werden soll.
-
Um die bereits platzierte Signatur oder Initiale zu verschieben, klicke auf das Feld, um es zu markieren, und verwende dann die Pfeiltasten. Um das Feld zu skalieren oder zu löschen, verwende die Optionen in der Werkzeugleiste im Feld.
Wenn du für deine Signatur ein Bild verwenden möchtest:
- Setze deine Signatur mit schwarzer Tinte auf ein sauberes, leeres Blatt weißes Papier. Die Signatur sollte sich mittig auf dem Papier befinden, damit du beim Scannen oder Fotografieren nicht die Papierränder aufzeichnest.
- Fotografiere oder scanne die Signatur. Stelle beim Aufnehmen eines Bildes deiner Signatur sicher, dass die Seite gut ausgeleuchtet ist und keine Schatten auf die Signatur fallen.
- Übertrage das Foto bzw. das Scanbild auf deinen Computer. Acrobat/Reader akzeptiert JPG-, JPEG-, PNG-, GIF-, TIFF-, TIF- und BMP-Dateien. Das Bild muss nicht beschnitten werden. Acrobat/Reader importiert die Signatur nur dann, wenn das Foto oder der Scan einigermaßen sauber ist.
Wenn jemand mit Adobe Acrobat Sign eine Vereinbarung zum Signieren an dich gesendet hat, erhältst du eine E-Mail-Benachrichtigung mit einem Link zum Signieren der Vereinbarung. Wenn du die Desktop-Anwendung von Acrobat oder Acrobat Reader verwendest, wird außerdem eine Benachrichtigung angezeigt, dass eine Vereinbarung für dich zum Signieren freigegeben wurde.
Führe einen der folgenden Schritte aus, um eine Vereinbarung zu signieren, die du über Acrobat Sign erhalten hast:
-
Klicke in Acrobat oder Acrobat Reader auf Start. Klicke im Abschnitt Signieren auf Alle Vereinbarungen. Alle Verträge, die zur Signatur freigegeben oder erhalten wurden, werden angezeigt.
-
Doppelklicke auf die Vereinbarung mit dem Status „Wartet auf dich“ oder wähle die Vereinbarung aus und klicke im rechten Bereich auf Signieren. Der Vertrag wird geöffnet.
-
Klicke in die Felder und gib die erforderlichen Informationen ein.
-
Klicke auf das Feld zum Signieren. Wenn du zum ersten Mal signierst, wird das Signaturbedienfeld oder das Initialenfenster angezeigt.
- Eingeben – Gib deinen Namen in das Feld ein. Du kannst aus einer kleinen Auswahl von Signaturstilen auswählen. Klicke auf Stil ändern, um einen anderen Stil anzuzeigen.
- Zeichnen – Zeichne deine Signatur in das Feld.
- Bild – Navigiere zu einem Bild mit deiner Signatur und wähle es aus.
- Mobil: Wähle diese Option aus, um deine Signatur über ein Mobilgerät zu erstellen. Gib deine Mobilfunknummer ein und klicke auf „Senden“. Es wird ein Link an dein Mobilgerät gesendet. Wenn du auf den Link klickst, wird der Webbrowser auf deinem Mobilgerät geöffnet. Dort kannst du deine Signatur zeichnen oder ein Bild davon auswählen.
- Speichern: Wenn dieses Kontrollkästchen aktiviert ist und du bei Acrobat Reader oder Acrobat registriert bist, wird die hinzugefügte Signatur sicher in der Adobe Document Cloud zur Weiterverwendung gespeichert.
Klicke auf Anwenden, um deine Signatur oder Initialen zu platzieren.
-
Klicke auf Zum Signieren klicken.
-
Klicke auf den Link der Vereinbarung, den du in deiner E-Mail zum Signieren erhalten hast. Der Vertrag wird im Webbrowser geöffnet.


-
Klicke in die Felder und gib die erforderlichen Informationen ein.
-
Klicke auf das Feld zum Signieren. Wenn du zum ersten Mal signierst, wird das Signaturbedienfeld oder das Initialenfenster angezeigt.

Du kannst festlegen, ob du eine Signatur eingeben, schreiben oder als Bild importieren möchtest. Hinzugefügte Signaturen und Initialen werden für die spätere Verwendung gespeichert. 
Du kannst festlegen, ob du eine Signatur eingeben, schreiben oder als Bild importieren möchtest. Hinzugefügte Signaturen und Initialen werden für die spätere Verwendung gespeichert. - Eingeben – Gib deinen Namen in das Feld ein. Du kannst aus einer kleinen Auswahl von Signaturstilen auswählen. Klicke auf Stil ändern, um einen anderen Stil anzuzeigen.
- Zeichnen – Zeichne deine Signatur in das Feld.
- Bild – Navigiere zu einem Bild mit deiner Signatur und wähle es aus.
- Mobil: Wähle diese Option aus, um deine Signatur über ein Mobilgerät zu erstellen. Gib deine Mobilfunknummer ein und klicke auf „Senden“. Es wird ein Link an dein Mobilgerät gesendet. Wenn du auf den Link klickst, wird der Webbrowser auf deinem Mobilgerät geöffnet. Dort kannst du deine Signatur zeichnen oder ein Bild davon auswählen.
- Speichern: Wenn dieses Kontrollkästchen aktiviert ist und du bei Acrobat Reader oder Acrobat registriert bist, wird die hinzugefügte Signatur sicher in der Adobe Document Cloud zur Weiterverwendung gespeichert.
Klicke auf Anwenden, um deine Signatur oder Initialen zu platzieren.
-
Klicke auf Klicke auf Signieren klicken.