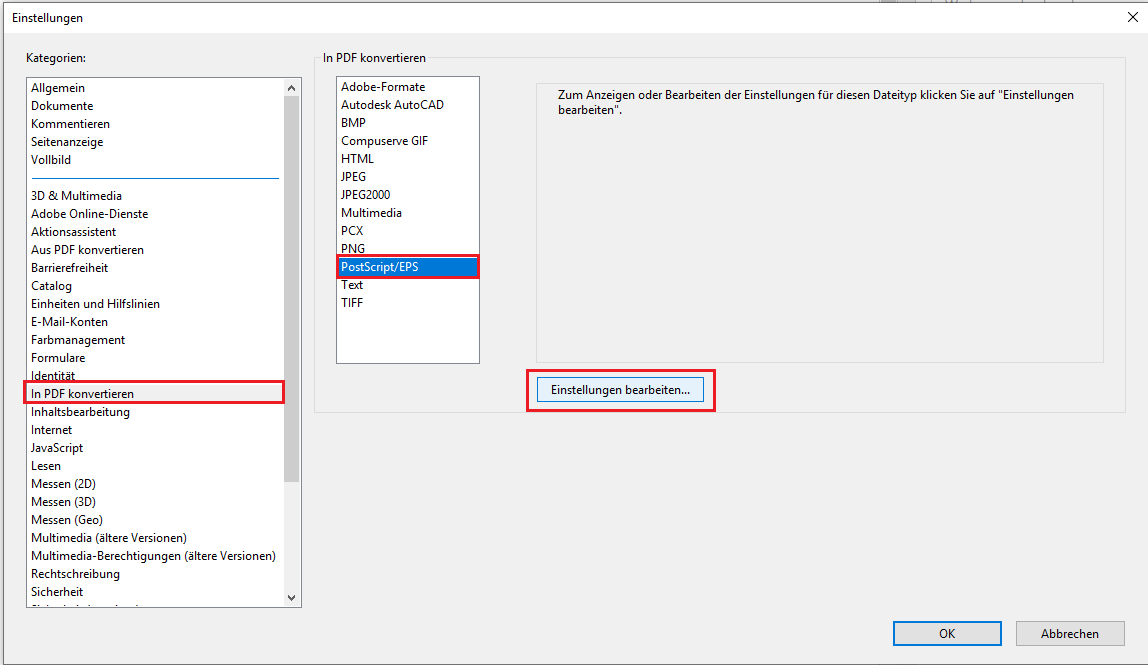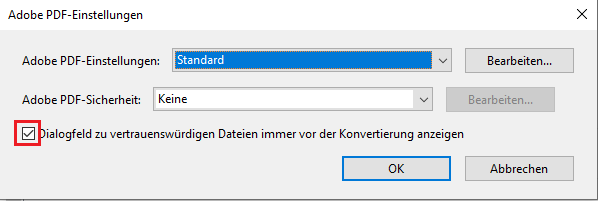Produkt
Schritte zum Deaktivieren der Sicherheitswarnmeldung vor der Konvertierung von PostScript in PDF-Dateien.
Wenn du in der Acrobat-Version vom April 2019 ps-, eps- oder prn- Dateien mit Acrobat oder Acrobat Distiller in PDF-Dateien konvertierst, wird eine Sicherheitswarnmeldung angezeigt, in der du gefragt wirst, ob du der Quelle der Datei vertraust und diese konvertieren möchtest.


Betroffene Versionen
|
|
Version |
|---|---|
|
Acrobat DC |
2019.010.20099 |
|
Acrobat 2017 |
2017. 011.30138 |
|
Acrobat 2015 Classic |
2015. 006.30493 |
Voreinstellung zum Deaktivieren der Sicherheitswarnmeldung in Acrobat
Verfügbar in: Acrobat DC, Acrobat 2017 und Acrobat 2015 (Classic)
Wenn diese Option nicht angezeigt wird, nimm ein Update auf die neueste Acrobat DC-Version vor. Um ein automatisches Update von Acrobat DC durchzuführen, wähle Hilfe > Nach Updates suchen. Befolge die Schritte im Updater-Fenster, um die neuesten Updates herunterzuladen und zu installieren.
-
Wähle in Acrobat Bearbeiten > Voreinstellungen (Windows) bzw. Acrobat > Voreinstellungen (Mac)
-
Wähle im linken Bereich In PDF konvertieren. Wähle im Abschnitt In PDF konvertieren die Option PostScript/EPS und klicke auf Einstellungen bearbeiten.
Hinweis:Wenn diese Option nicht angezeigt wird, nimm ein Update auf die neueste Acrobat DC-Version vor. Um ein automatisches Update von Acrobat DC durchzuführen, wähle Hilfe > Nach Updates suchen. Befolge die Schritte im Updater-Fenster, um die neuesten Updates herunterzuladen und zu installieren.


-
Im Dialogfeld Adobe PDF - Einstellungen deaktiviere die Option Dialogfeld Datei vertrauen immer vor der Konvertierung anzeigen und klicke auf OK.


-
Klicke auf OK.
Option zum Deaktivieren der Sicherheitswarnmeldung in Distiller
Verfügbar in: Acrobat DC, Acrobat 2017 und Acrobat 2015 (Classic)
Wenn diese Option nicht angezeigt wird, nimm ein Update auf die neueste Acrobat DC-Version vor. Um ein automatisches Update von Acrobat DC durchzuführen, wähle Hilfe > Nach Updates suchen. Befolge die Schritte im Updater-Fenster, um die neuesten Updates herunterzuladen und zu installieren.
-
Öffne Adobe Acrobat Distiller.
-
Navigiere zu Datei > Voreinstellungen (Windows) bzw. Distiller > Voreinstellungen (Mac).
-
Wähle im Abschnitt Sicherheit des Dialogfelds Voreinstellungen die Option Allen über Acrobat Distiller geöffneten Dateien vertrauen.
Hinweis:Wenn diese Option nicht angezeigt wird, nimm ein Update auf die neueste Acrobat DC-Version vor. Um ein automatisches Update von Acrobat DC durchzuführen, wähle Hilfe > Nach Updates suchen. Befolge die Schritte im Updater-Fenster, um die neuesten Updates herunterzuladen und zu installieren.


-
Klicke auf OK.
Konfigurieren der plist-Datei zur Deaktivierung der Sicherheitswarnmeldung für Acrobat und Acrobat Distiller unter macOS
Um die Sicherheitswarnung auf einem Mac zu deaktivieren, aktualisiere die Datei com.adobe.Acrobat.Pro. plist , wie unten erwähnt:
-
Beende die Acrobat DC-Anwendung, wenn sie bereits ausgeführt wird.
-
Navigiere zum Ordner /Library/Application Support/Adobe/(Produktname)/(Version)/Preferences.
Der Pfad für Acrobat DC lautet beispielsweise /Library/Application Support/Adobe/Acrobat/DC/Preferences.
-
Öffne die Datei „FeatureLockDown.plist“ in einem Editor.
-
Erstelle den folgenden Eintrag in der Datei „FeatureLockDown“:
Taste: EnableTrustedConversion
Pfad sperren: FeatureLockdown
Typ: Boolean
Standardwert: 0
Hinweis:Die Sicherheitswarnmeldung wird nicht angezeigt, wenn der Standardwert des Schlüssels 0 ist.
Um die Sicherheitswarnmeldung zu aktivieren, setze den Wert des Schlüssels auf 1.
-
Speichere die Datei „FeatureLockDown.plist“.
Um die Sicherheitswarnung auf einem Mac zu deaktivieren, aktualisiere die Datei com.adobe.Acrobat.Pro. plist , wie unten erwähnt:
-
Beende die Acrobat DC-Anwendung, wenn sie bereits ausgeführt wird.
-
Navigiere zum folgenden Ordner: /Library/Voreinstellungen.
-
Öffne die Datei com.adobe.Acrobat.Pro.plist in einem Editor.
-
Erstelle den folgenden Eintrag in der Datei:
Taste: EnableTrustedConversion
Typ: Boolean
Standardwert: YES
-
Speichere die Datei com.adobe.Acrobat.Pro.plist.
Problembehebung für das Deaktivieren der Sicherheitswarnmeldung für Acrobat und Acrobat Distiller unter Windows
Erstelle einen Registrierungsschlüssel (Windows) wie unten erwähnt, um die Sicherheitswarnmeldung zu deaktivieren.
-
Beende die Acrobat-Anwendung, wenn sie bereits ausgeführt wird.
-
Öffne die Registrierung, wähle Ausführen (Windows + R), gib regedit.exe im Feld ein und klicke dann auf OK.
-
Wechsle im Registrierungseditor auf der Grundlage deiner installierten Version des Produkts zum versionsspezifischen Speicherort, und gib den Schlüssel FeatureState am Speicherort an. Der Schlüssel ist möglicherweise standardmäßig nicht vorhanden.
Für Acrobat DC (Continuous):
- Speicherort: HKEY_LOCAL_MACHINE\SOFTWARE\(Wow6432Node)\Adobe\Adobe Acrobat\DC\FeatureState
Für Acrobat DC (Classic- Acrobat 2017):
- Speicherort: HKEY_LOCAL_MACHINE\SOFTWARE\(Wow6432Node)\Adobe\Adobe Acrobat\2017\FeatureState
Für Acrobat DC (Classic- Acrobat 2015):
- Speicherort: HKEY_LOCAL_MACHINE\SOFTWARE\(Wow6432Node)\Adobe\Adobe Acrobat\2015\FeatureState
-
Erstelle unter FeatureState, einen Schlüssel vom Typ DWORD und nenne ihn BlockDistillerConversion. Ändere den Wert in 0 (Null).
Hinweis:Wenn der Wert von BlockDistillerConversion wie folgt lautet:
- 0: Die Sicherheitswarnmeldung ist in Acrobat deaktiviert
- 1: Die Sicherheitswarnmeldung ist in Acrobat aktiviert
-
Schließe den Registrierungseditor.
-
Beende die Acrobat Distiller-Anwendung, wenn sie bereits ausgeführt wird.
-
Öffne die Registrierung, wähle Ausführen (Windows + R), gib regedit.exe im Feld ein und klicke dann auf OK.
-
Navigiere im Registrierungseditor zum unten aufgeführt Speicherort und erstelle den Binärschlüssel bEnableTrustedConversion. Ändere den Wert in 1. Für Acrobat Distiller:
Für Acrobat DC (Fortlaufend):
- Speicherort: HKEY_CURRENT_USER\Software\Adobe\Acrobat Distiller\DC\Preferences
Für Acrobat DC (Klassisch- Acrobat 2017):
- Location: HKEY_CURRENT_USER\Software\Adobe\Acrobat Distiller\2017\Preferences
Für Acrobat DC (Klassisch- Acrobat 2015):
- Speicherort: HKEY_CURRENT_USER\Software\Adobe\Acrobat Distiller\2015\Preferences
Hinweis:Wenn der Wert von bEnableTrustedConversion wie folgt lautet:
- 0: Die Sicherheitswarnmeldung ist in Acrobat aktiviert
- 1: Die Sicherheitswarnmeldung ist in Acrobat deaktiviert
-
Schließe den Registrierungseditor.