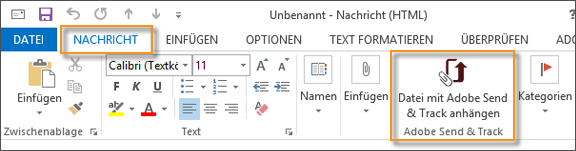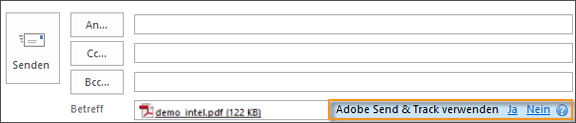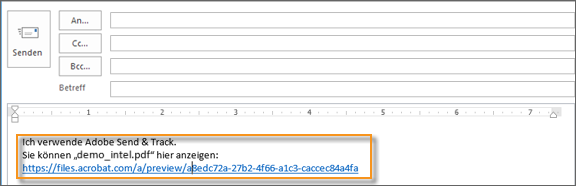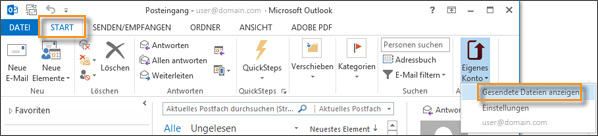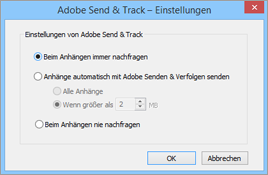Klicken Sie im Fenster mit der neuen Nachricht auf Nachricht.
Sie können das Zusatzmodul Adobe Send & Track für Outlook verwenden, um große Dateien als öffentliche Links über Outlook zu senden. Die angehängten Dateien werden in die Adobe Document Cloud hochgeladen und es werden öffentliche Links zu den Dateien in den Nachrichtentext eingefügt.
Die Empfänger können auf den Link klicken, um eine Vorschau der Datei in einem Browserfenster anzuzeigen und die Datei bei Bedarf herunterzuladen.
Das Zusatzmodul Adobe Send & Track ist jetzt in Acrobat 2017 und Acrobat Classic (2015) verfügbar. Wenn Sie Acrobat verwenden, finden Sie weitere Informationen in Adobe Document Cloud für Outlook.
Anhängen von Dateien mit Adobe Send & Track
-
-
Klicken Sie in der Gruppe Adobe Send & Track auf Datei mit Adobe Send & Track anhängen.

 Hinweis:
Hinweis:Das Zusatzmodul funktioniert nicht, wenn Sie RTF als Standardformatierung für E-Mails festgelegt haben. Um das Zusatzmodul verwenden zu können, wechseln Sie zur HTML-Formatierung.
-
Navigieren Sie zu der Datei, die Sie anhängen möchten, wählen Sie sie aus und klicken Sie dann auf Öffnen.
Alternativ können Sie Dateien aus Ordnern auf Ihrem Computer ziehen und sie im Nachrichtenfenster ablegen. Auf der rechten Seite des Felds zum Hinzufügen von Anhängen wird eine Meldung angezeigt, in der Sie gefragt werden, ob die Dateien mit Adobe Send & Track angehängt werden sollen. Klicken Sie auf Ja.


-
Wenn Sie nicht angemeldet sind, wird eine Aufforderung angezeigt. Klicken Sie auf OK. Öffnen Sie Acrobat, klicken Sie in der oberen rechten Ecke auf den Link Anmelden und melden Sie sich mit Ihrer Adobe ID und Ihrem Kennwort an.
-
Die ausgewählten Dateien werden in Adobe Send & Track hochgeladen und es werden öffentliche Links zu den Dateien in den Nachrichtentext eingefügt.


Sie können den in Schwarz angezeigten Text beliebig ändern und an eine andere Stelle in der E-Mail verschieben. Achten Sie darauf, dass Sie den Link nicht ändern.
Gesendete Dateien anzeigen
Alle Ihre gesendeten Dateien sind in der Adobe Document Cloud sicher gespeichert. Sie können die Dateien jederzeit anzeigen.
-
Klicken Sie im Outlook-Hauptfenster in der Gruppe Adobe Send & Track auf Eigenes Konto und wählen Sie dann Gesendete Dateien anzeigen aus.


-
Melden Sie sich mit Ihrer Adobe ID und Ihrem Kennwort an. Alle Ihre gesendeten Dateien werden in einem Browserfenster angezeigt.
Einstellungen von Adobe Send & Track
Standardmäßig wird eine Eingabeaufforderung für alle Anlagen angezeigt. Allerdings können Sie entscheiden, ob die Eingabeaufforderung angezeigt werden soll. Sie können auch festlegen, dass die Dateien basierend auf einer bestimmten Größenbeschränkung automatisch gesendet werden.
-
Klicken Sie im Outlook-Hauptfenster in der Gruppe Adobe Send & Track auf Eigenes Konto und wählen Sie dann Einstellungen aus.


-
Wählen Sie die gewünschte Option aus, geben Sie bei Bedarf Werte ein und klicken Sie dann auf OK.
Vorteile des Anhängens von Dateien mit Adobe Send & Track für Outlook
- Sie haben Zugriff auf Ihr Adressbuch und vollständige Kontrolle über das Format und den Inhalt von E-Mails.
- Sie können Kataloge, Prospekte und andere große Dateien senden – selbst Audio-/Videodateien.
- Zeigen Sie eine Vorschau der Dateien in einem Browser an (außer Audio-/Videodateien) oder laden Sie sie herunter, um sie später anzuzeigen.
Unterstützte Outlook-Versionen
- Outlook für Windows 2010 und 2013: Das unabhängige Adobe-Plugin „Send & Track“ kann von der Adobe-Webseite Send & Track heruntergeladen werden.
- Outlook für Windows 2010, 2013 und 2016: Das Acrobat-basierte Adobe Send & Track-Plugin. (Das Plugin wird automatisch Outlook hinzugefügt, wenn Sie Acrobat auf Ihrem Computer installieren.)