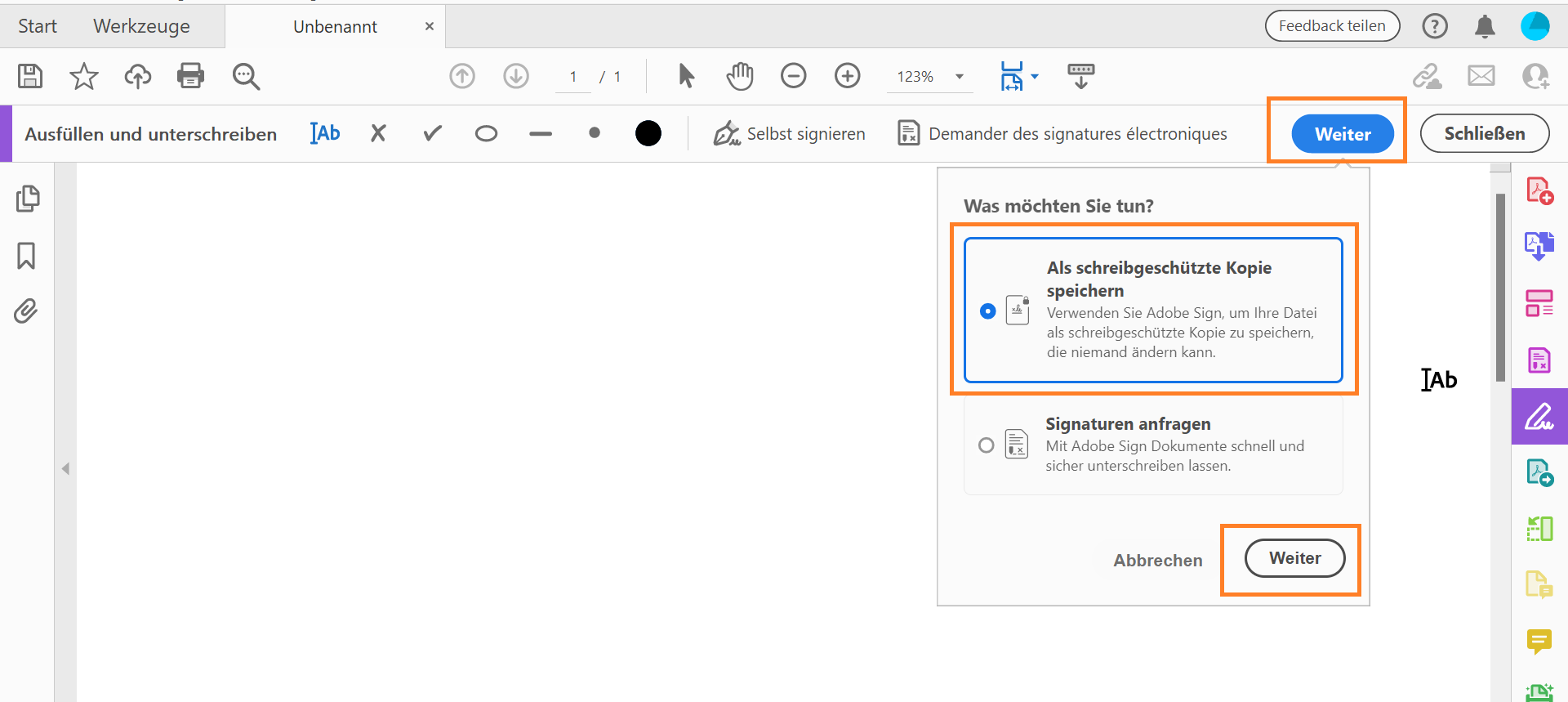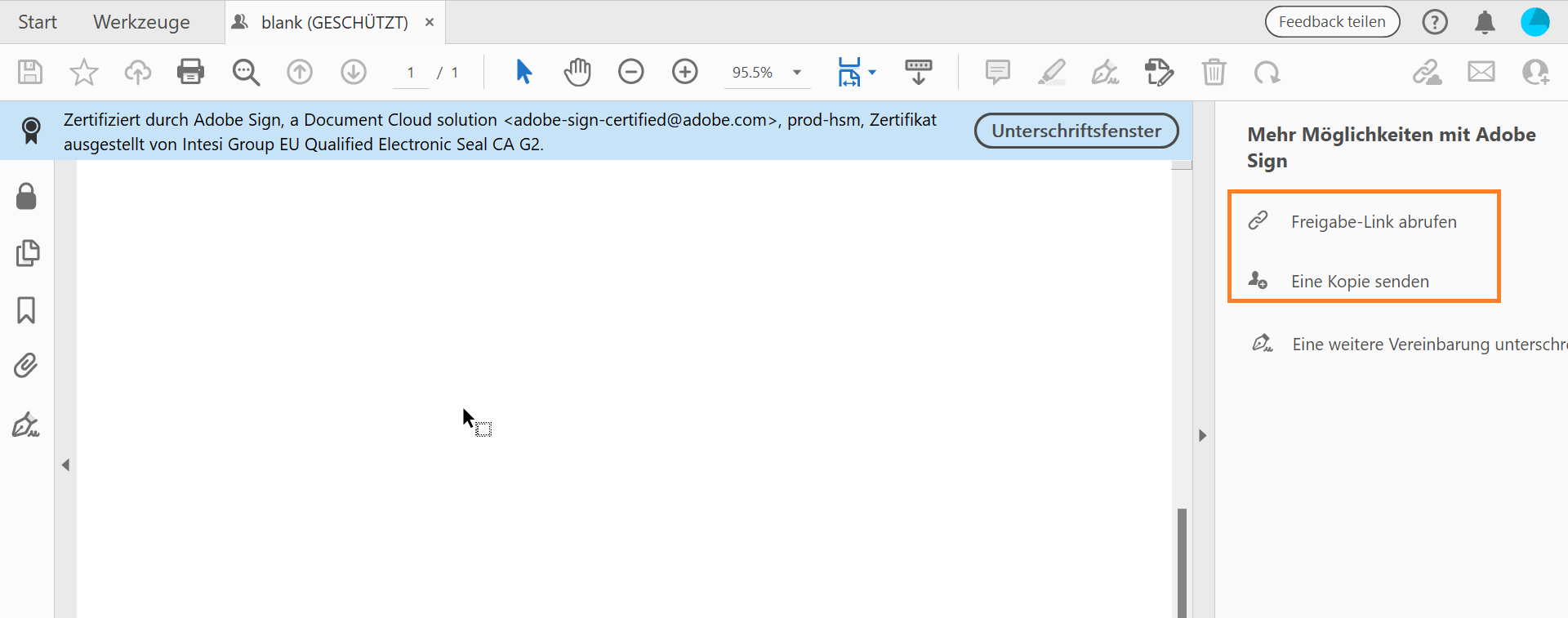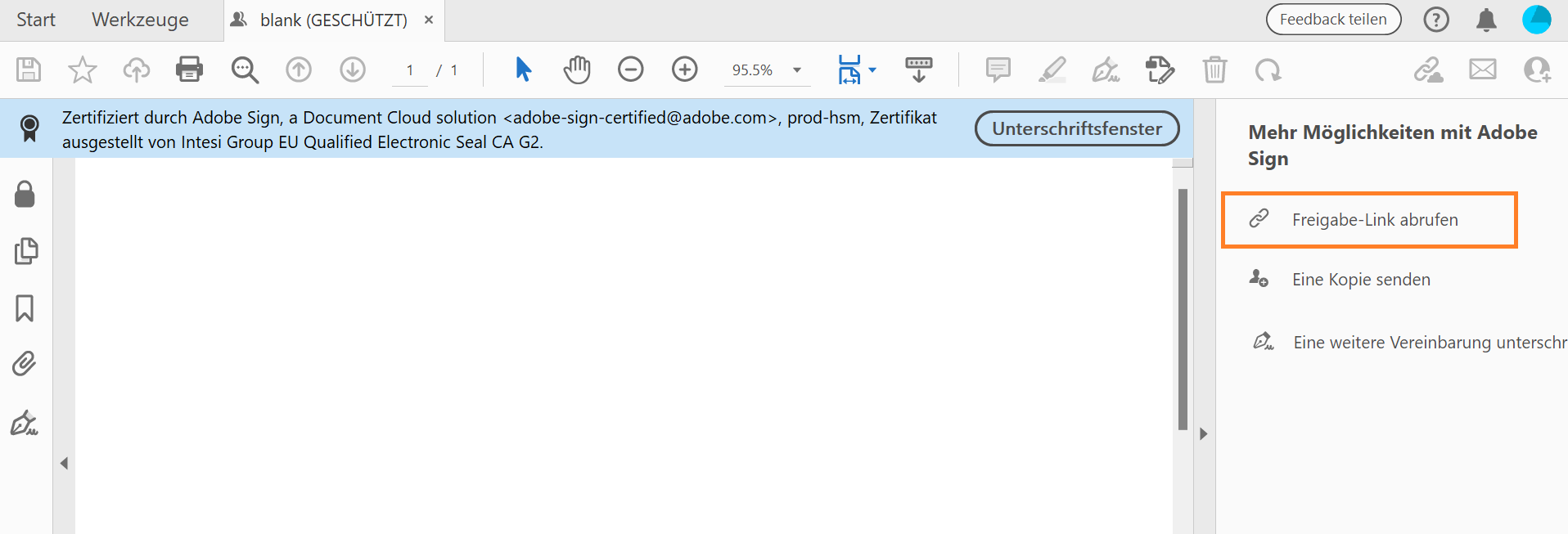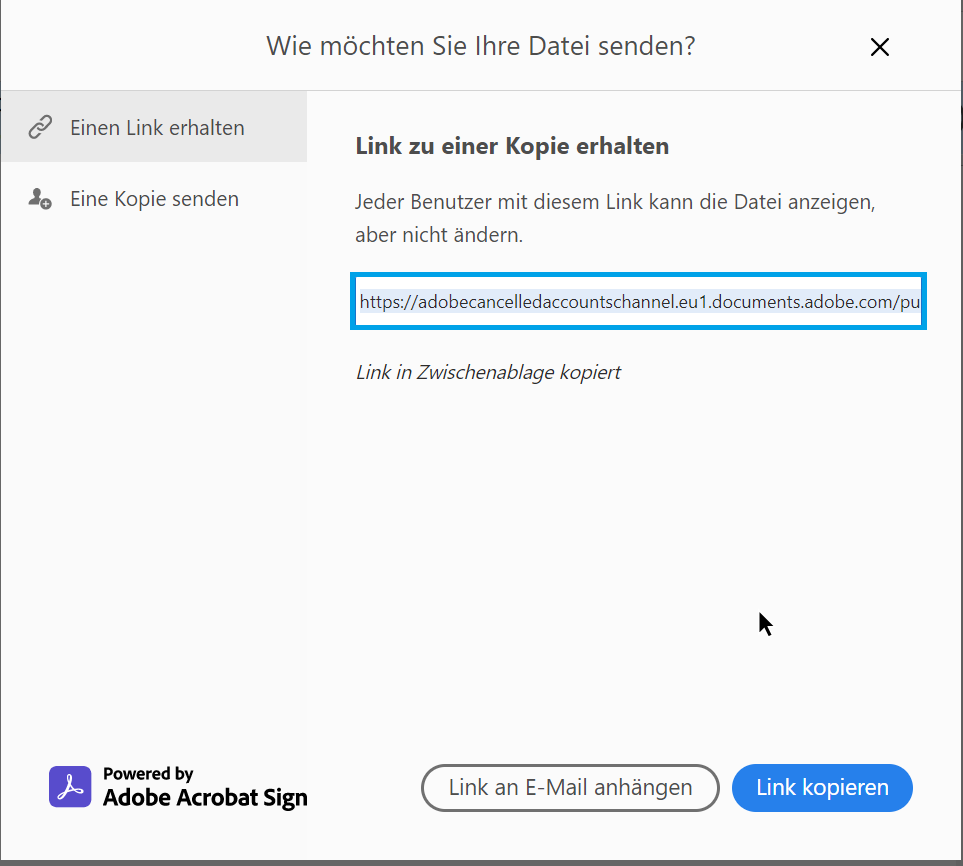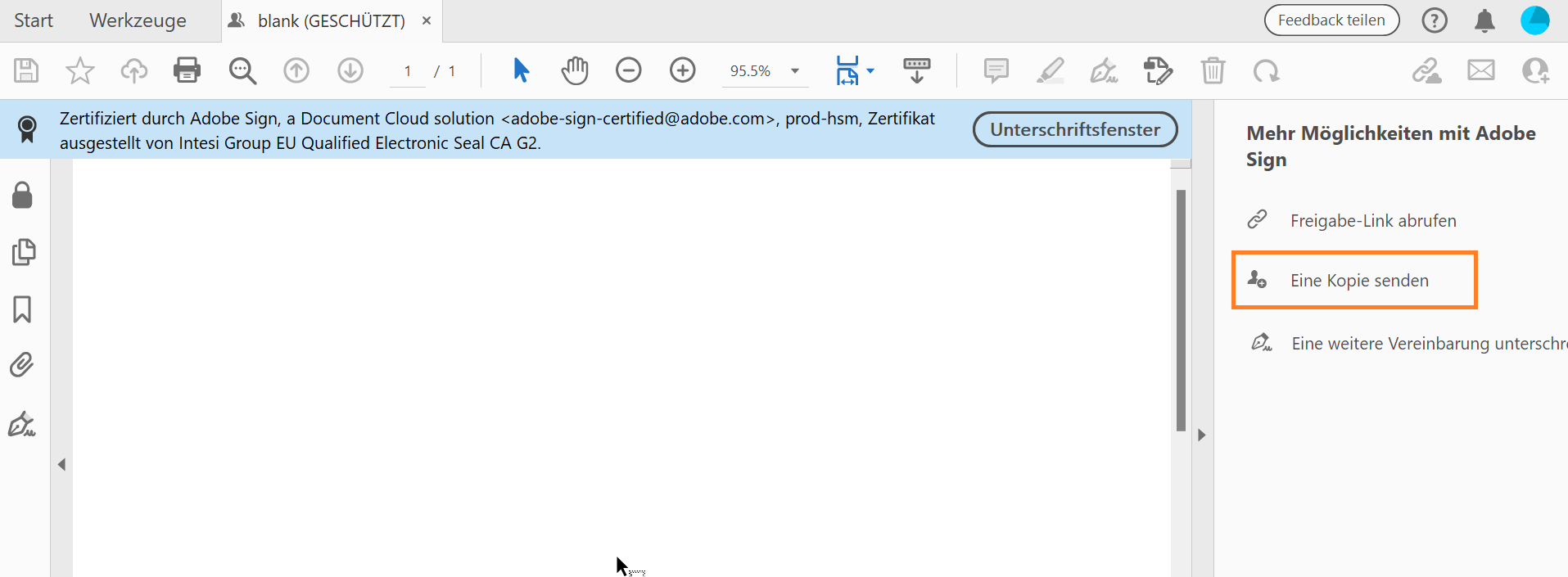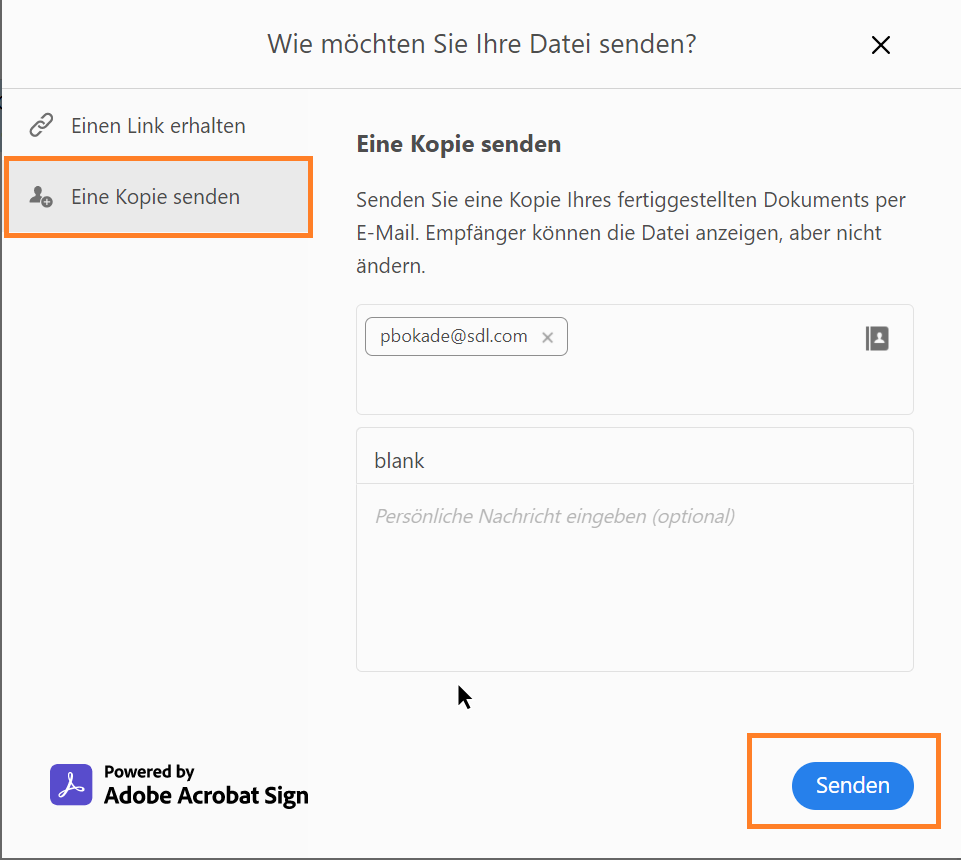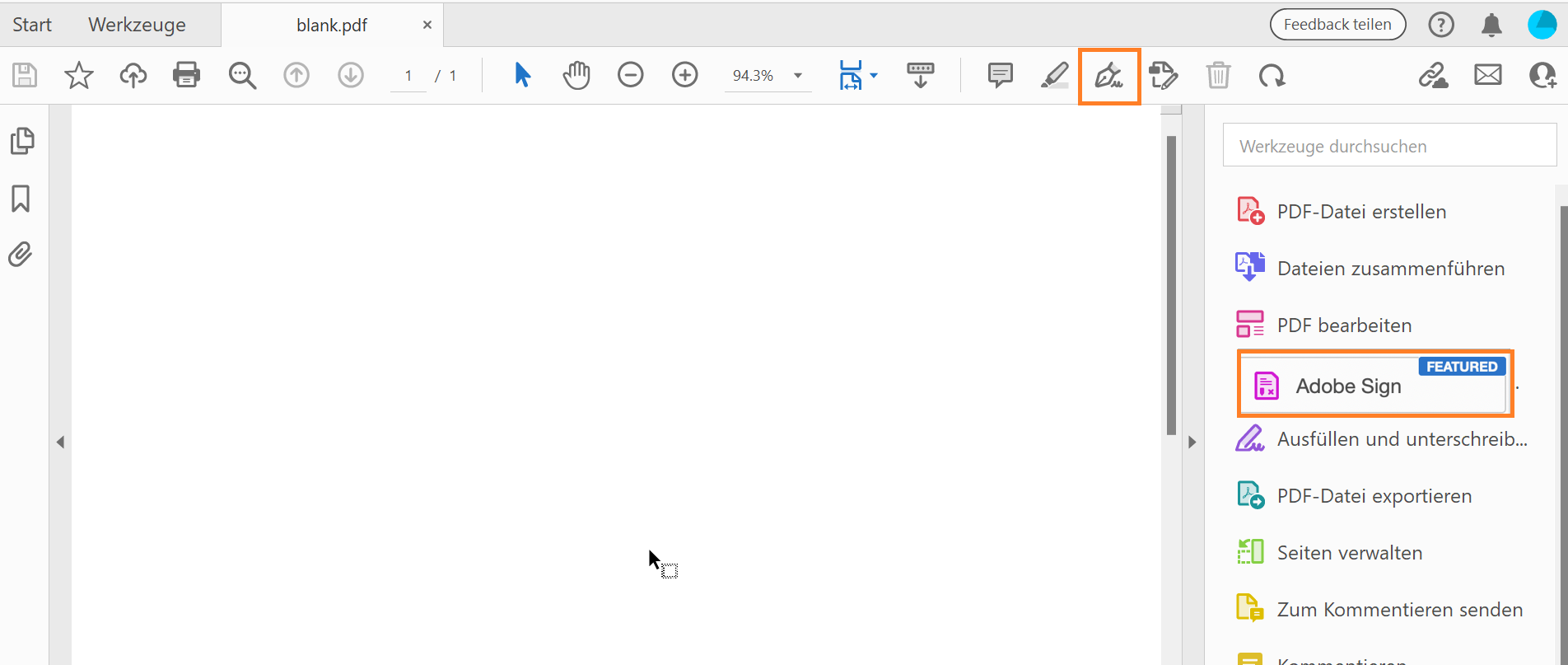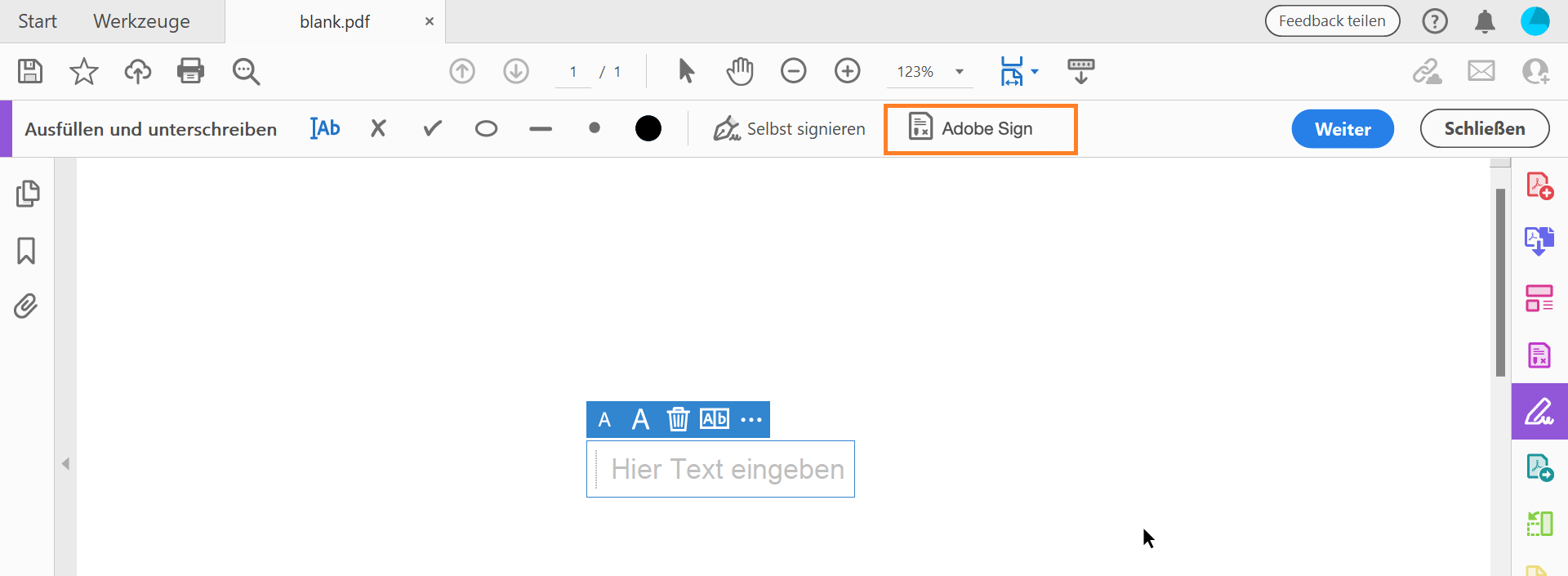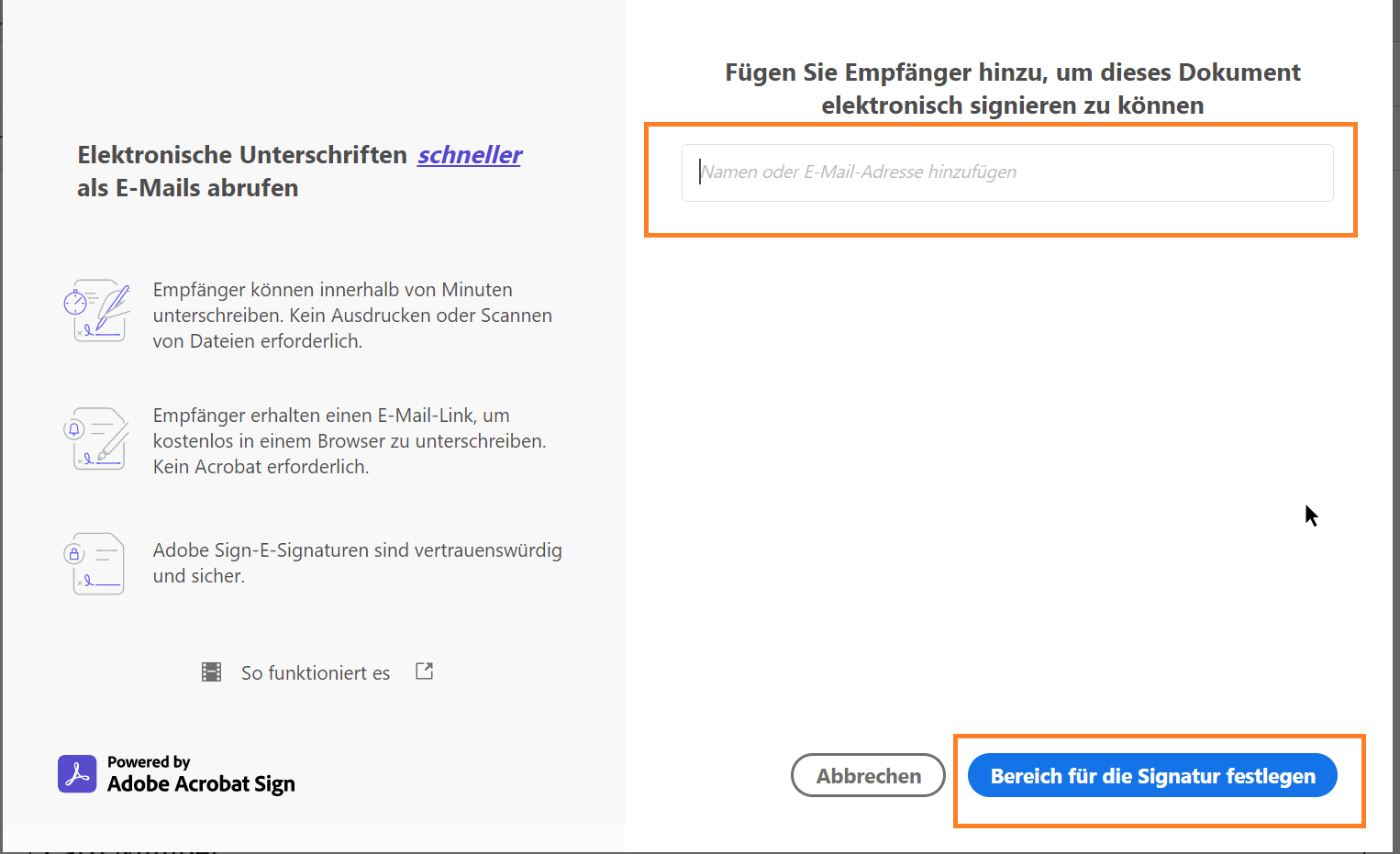Öffnen Sie das PDF-Formular in Acrobat oder Acrobat Reader, und klicken Sie auf das Symbol „Signieren“ in der Werkzeugleiste. Alternativ können Sie Werkzeuge > Fill & Sign oder Fill & Sign im rechten Fenster auswählen.
Adobe testet ein neues Fill & Sign-Erlebnis in Acrobat, wie in diesem Dokument erläutert. Das Erlebnis ist möglicherweise nicht für alle Benutzer verfügbar.
Ausfüllen des PDF-Formulars
-


-
Die Formularfelder werden automatisch erkannt. Bewegen Sie die Maus über ein Feld, um es blau hervorzuheben. Klicken Sie an eine beliebige Stelle innerhalb des blauen Felds, um den Cursor automatisch an der richtigen Position zu platzieren. Geben Sie den Text zum Ausfüllen des Felds ein. Verwenden Sie die Anmerkungen in der Werkzeugleiste, um das Formular auszufüllen.

Bewegen Sie die Maus, um das erkannte Textfeld anzuzeigen. 
Bewegen Sie die Maus, um das erkannte Textfeld anzuzeigen. Weitere Informationen über das Ausfüllen von Formularfeldern finden Sie unter Ausfüllen des PDF-Formulars.
Signieren des Formulars oder Hinzufügen von Initialen
-
Öffnen Sie das PDF-Formular in Acrobat oder Acrobat Reader, und klicken Sie auf das Symbol „Signieren“ in der Werkzeugleiste. Alternativ können Sie Werkzeuge > Fill & Sign oder Fill & Sign im rechten Fenster auswählen.


-
Klicken Sie auf Selbst signieren und wählen Sie aus, ob Sie Ihre Signatur oder nur Initialen hinzufügen möchten.


-
Wenn Sie bereits Signaturen oder Initialen hinzugefügt haben, werden sie als Optionen angezeigt, die Sie auswählen können. Wählen Sie diese einfach aus den Optionen für das Signieren aus und klicken Sie dann auf die Stelle in der PDF-Datei, an der Sie Ihre Signatur einfügen möchten.
Wenn Sie zum ersten Mal signieren, wird das Signaturbedienfeld oder das Initialenfenster angezeigt. Unten sehen Sie ein Beispiel für das Signaturfenster.

Sie können festlegen, ob Sie eine Signatur eingeben, schreiben oder als Bild importieren möchten. Hinzugefügte Signaturen und Initialen werden für die spätere Verwendung gespeichert. 
Sie können festlegen, ob Sie eine Signatur eingeben, schreiben oder als Bild importieren möchten. Hinzugefügte Signaturen und Initialen werden für die spätere Verwendung gespeichert. - Eingeben – Geben Sie Ihren Namen in das Feld ein. Sie können aus einer kleinen Auswahl von Signaturstilen auswählen. Klicken Sie auf Stil ändern, um einen anderen Stil anzuzeigen.
- Zeichnen – Zeichnen Sie Ihre Signatur in das Feld.
- Bild – Navigieren Sie zu einem Bild mit Ihrer Signatur und wählen Sie es aus.
- Signatur speichern – Wenn dieses Kontrollkästchen aktiviert ist und Sie bei Acrobat Reader oder Acrobat registriert sind, wird die hinzugefügte Signatur sicher in der Adobe Document Cloud zur Weiterverwendung gespeichert.
Klicken Sie auf Anwenden und dann auf die Position im PDF, an der die Signatur oder Initiale eingefügt werden soll.
Speichern oder Senden einer Kopie des Formulars
Nach dem Ausfüllen des Formulars können Sie die PDF-Datei für andere freigeben. Anhand der folgenden Schritte können Sie das Formular freigeben:
-
Klicken Sie in der Werkzeugleiste Ausfüllen und signieren auf Weiter. Wählen Sie Als schreibgeschützte Kopie speichern aus und klicken Sie dann auf Weiter.


-
Die Datei wird auf den Server hochgeladen und von Adobe Acrobat Sign zertifiziert. Das zertifizierte Dokument kann nicht geändert werden. Sie können das Dokument mit einer der folgenden Methoden für Ihre Empfänger freigeben.


Senden Sie einen Link der nicht bearbeitbaren Version des ausgefüllten und unterzeichneten Formulars. Diese ist über Adobe Acrobat Sign zertifiziert. Empfänger können die Version nicht einfach bearbeiten. Durch jegliche Änderungen wird die Zertifizierung ungültig.
-
Klicken Sie im rechten Fenster auf Freigabe-Link abrufen.


-
Jeder mit Zugriff auf den Link kann das Dokument anzeigen, aber keine Änderungen daran vornehmen. Teilen Sie den Link auf eine der folgenden Arten:
- Klicken Sie auf Link kopieren und geben Sie ihn per E-Mail an andere weiter.
- Klicken Sie auf Link an E-Mail anhängen. Ihre Standard-E-Mail wird angezeigt. Die Betreffzeile ist der Name des ausgefüllten Formulars und der Text der E-Mail enthält den Link zu Ihrem ausgefüllten Formular. Ändern Sie bei Bedarf den Betreff und den Text der E-Mail. Fügen Sie die E-Mail-Adresse des Empfängers in das Feld An ein und klicken Sie auf Senden.


Senden Sie eine schreibgeschützte Kopie Ihres ausgefüllten Dokuments per E-Mail. Empfänger können die Datei anzeigen, aber keine Änderungen am Dokument vornehmen.
-
Klicken Sie im rechten Fenster auf Kopie senden.


-
Geben Sie die E-Mail-Adressen aller Empfänger des Dokuments ein. Sie können den Adressbuch-Link verwenden, um E-Mail-Adressen auszuwählen.


-
Die Felder „Betreff“ und „Nachricht“ unterscheiden sich nicht von denen anderer E-Mails und werden den Empfängern genauso angezeigt. Geben Sie die gewünschten Informationen ein. Klicken Sie auf Senden.
Dokument senden, um Signaturen von anderen zu erhalten
-
Öffnen Sie das PDF-Formular in Acrobat oder Acrobat Reader und klicken Sie auf der rechten Seite auf Acrobat Sign.


Alternativ können Sie in der Symbolleiste auf das Symbol zum Signieren oder im rechten Bereich auf „Ausfüllen und signieren“ und dann auf Acrobat Sign klicken.


-
Das Fenster von Acrobat Sign wird angezeigt. Die Felder werden bei der Eingabe der Details schrittweise angezeigt. Auf der linken Leiste werden Informationen zum Workflow „Signaturen von anderen anfordern“ angezeigt. Geben Sie den Namen oder die E-Mail-Adresse der vorgesehenen Empfänger ein und klicken Sie dann auf Bereich für die Signatur festlegen.


Geben Sie die geforderten Informationen ein. Weitere Informationen finden Sie unter Dokumente zum Signieren senden.