Wählen Sie das Bild aus, das das Objekt enthält.
Erfahren Sie mehr über die verschiedenen Suchoptionen, die Ihnen in Elements Organizer zum Auffinden Ihrer Mediendateien zur Verfügung stehen.
Suche nach visueller Ähnlichkeit
Für Suchen anhand visueller Ähnlichkeit verwendet Elements Organizer Informationen im Foto wie die Farbe und die Form von Objekten. Verwenden Sie die visuelle Suche, um schnell Bilder zu suchen, die ähnliche Objekte, Farben oder Formen enthalten. Sie können auch die relative Bedeutung wählen, die Elements Organizer Farben und Formen bei der Suche nach Fotos geben soll.
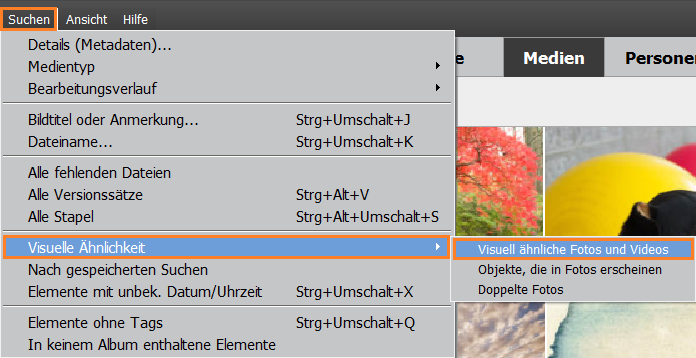
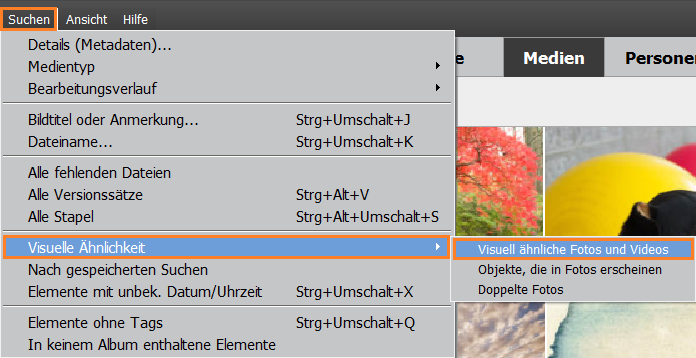
Über die visuelle Suche können Sie schnell ähnliche Fotos zum Versehen mit Tags identifizieren. Sie können aus den Suchergebnissen auch eine gespeicherte Suche erstellen.
Weitere Informationen finden Sie unter Erstellen und Bearbeiten gespeicherter Suchen.
Objektsuche
Bei der Objektsuche wählen Sie zuerst das Objekt in einem Foto aus, das Sie als Suchobjekt definieren möchten. Elements Organizer verwendet das Suchobjekt, um bei der Suche nach Fotos Prioritäten zuzuweisen.
Wenn Sie beispielsweise nach Fotos suchen möchten, die Ihr Hund zu sehen ist, wählen Sie das Gesicht Ihres Hunds in einem der Fotos aus. Wenn Sie Fotos suchen, weist Elements Organizer Fotos, auf denen Ihr Hund zu sehen ist, eine höhere Priorität zu.
-
-
Wählen Sie im Menü Suchen die Option Visuelle Ähnlichkeit > Objekte, die in Fotos erscheinen aus. Die Einzelbildansicht wird mit einem Auswahlrechteck angezeigt.
Objekt, das für die Suche mit einem Auswahlrechteck definiert wurde Objekt, das für die Suche mit einem Auswahlrechteck definiert wurde -
Ziehen Sie das Auswahlrechteck und ändern Sie dessen Größe, um das Objekt auszuwählen.
-
Klicken Sie auf „Objekt suchen“.
Es werden nun Szenen, die das Objekt beinhalten, angezeigt. Die Ähnlichkeit wird prozentuell auf jedem Miniaturbild angezeigt.
-
(Optional) Um weitere Fotos zur Präzisierung der Suche hinzufügen, ziehen Sie ein Foto auf die Suchleiste.
-
(Optional) Um ein Foto aus den Suchoptionen zu entfernen, doppelklicken Sie in der Suchleiste auf das Foto.
-
(Optional) Verwenden Sie den Regler „Farbe-Form“, um den relative Bedeutung festzulegen, die Elements Organizer Farben und Formen bei der Suche nach Bildern zuweisen muss.
Suche nach doppelten Fotos
Die Suche nach doppelten Fotos ist besonders nützlich, wenn Sie Fotos suchen, die im Multiburst-Modus (in diesem Modus werden ganz schnell mehrere Aufnahmen hintereinander gemacht) aufgenommen wurden. Elements Organizer sucht und stapelt Fotos basierend auf ihrer visuellen Ähnlichkeit und der Uhrzeit, zu der sie aufgenommen wurden. Sie können dann Bilder in den Stapeln auswählen oder Bilder neu klassifizieren.
-
Wählen Sie aus dem rechten Bedienfeld das Album aus, in dem Sie doppelte Fotos verwalten möchten.
-
Wählen Sie im Menü Suchen die Option Visuelle Ähnlichkeit > Duplizierte Fotos aus. Die Suchergebnisse werden angezeigt.

Suche nach doppeltem Bild 
Suche nach doppeltem Bild Fotos, die nicht doppelt vorhanden sind, können im Stapel „Einzigartige Fotos“ gefunden werden. Sie können Fotos aus diesem Stapel in einen beliebigen anderen Stapel ziehen.
-
Verwenden Sie je nach Bedarf die folgenden Optionen:
Um Fotos neu in Stapeln zu klassifizieren, ziehen Sie die Fotos aus einem Stapel in einen anderen.
Um zusammengehörige Fotos zu stapeln, wählen Sie sie aus und klicken auf „Stapeln“.
Um Fotostapel aufzuheben, wählen Sie einen Fotostapel aus und klicken auf „Stapel aufheben“.
Um einen Stapel zu erweitern, klicken Sie mit der rechten Maustaste auf den Stapel und wählen „Fotos im Stapel öffnen“.
Um einen Stapel zu minimieren, klicken Sie mit der rechten Maustaste auf ein beliebiges Foto in einem erweiterten Stapel und wählen „Fotos im Stapel minimieren“.
Um Fotos aus einem Stapel zu entfernen, klicken Sie mit der rechten Maustaste auf das Foto und wählen „Foto aus Stapel entfernen“.
Um das Foto festlegen, das für einen Stapel im minimierten Zustand angezeigt werden muss, klicken Sie mit der rechten Maustaste auf das Foto und wählen „Als erstes Foto festlegen“.
Um Fotos zu löschen, wählen Sie sie aus und klicken auf „Aus Katalog entfernen“.
Um ein Bild in der Einzelbildansicht anzuzeigen, doppelklicken Sie auf das Bild.
