Issue
After you connect or reconnect a removable device, Lightroom loses track of your photos.
This occurs when your drives are not assigned static drive letters in Windows, and the drive containing your photos has a different drive letter after the photos have been imported into Lightroom.
Solution
Assign a consistent drive letter to the drive containing your photos.
1. Restart Windows with only those drives attached which are normally attached. Do not include backup drives, card readers, or other portable storage devices.
2. Verify in Windows Explorer that your drives have the proper drive letter.
3. Click the Start button and type Computer Management into the Search field.
4. Select Computer Management.
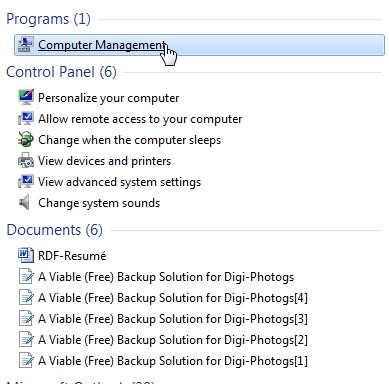
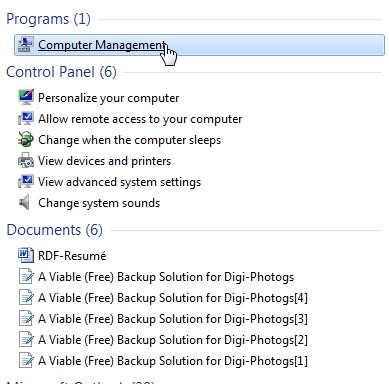
5. Select Disk Management under Storage.
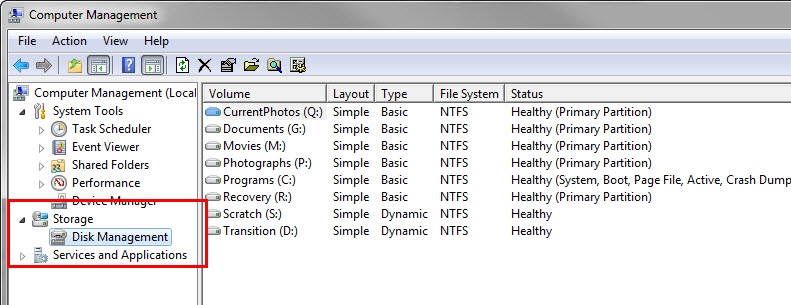
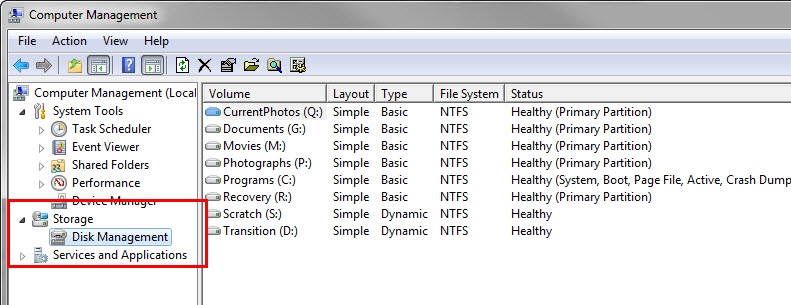
6. Right-click on a disk used to store your photos that you want to have a static drive letter, and choose Properties.
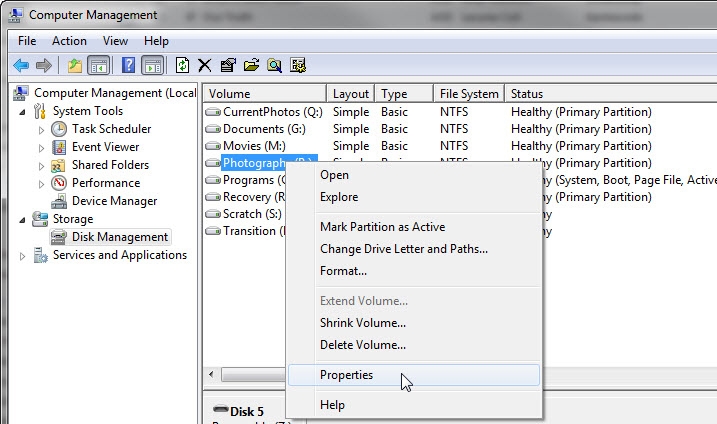
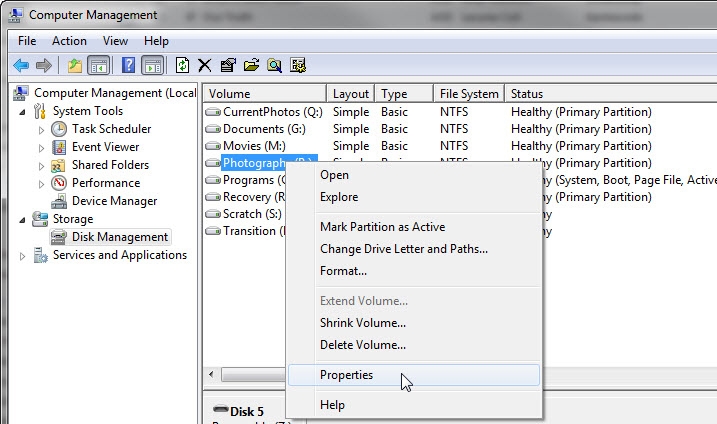
7. On the General tab, type a unique volume name into the input field.
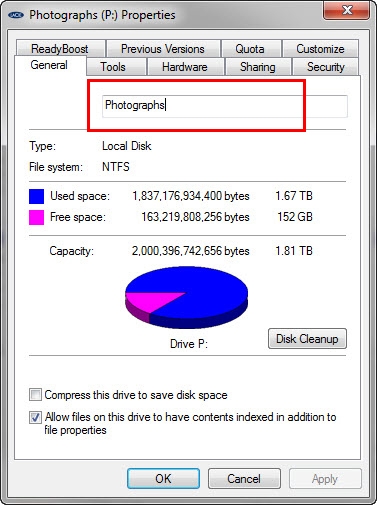
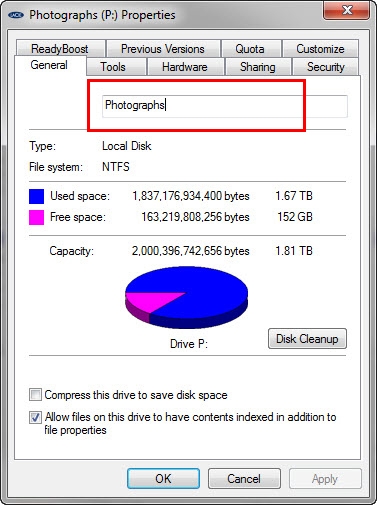
8. Right-click on that renamed volume and select Change Drive Letter and Paths.
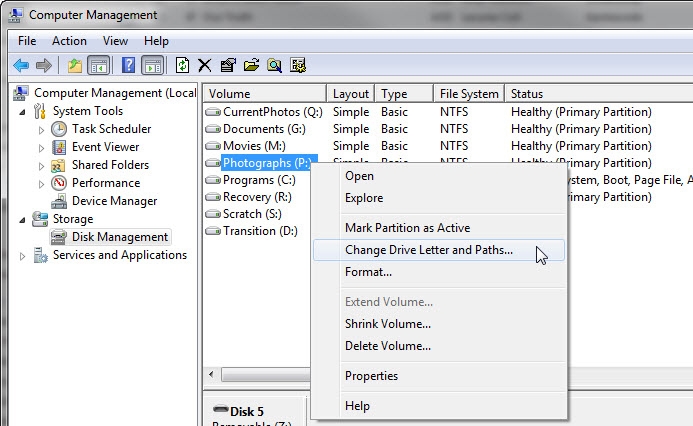
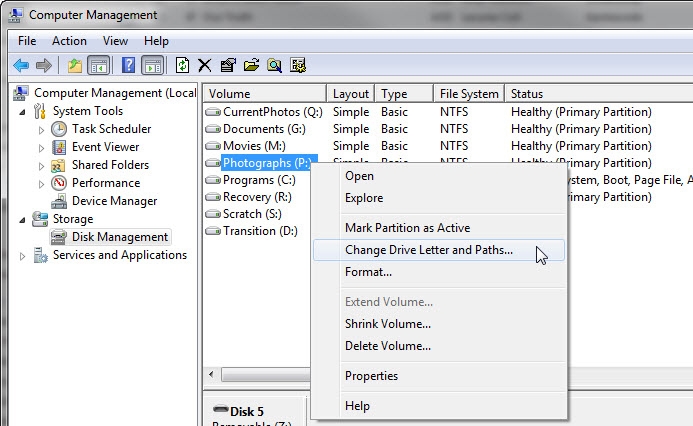
9. Select the drive and click the Change button.
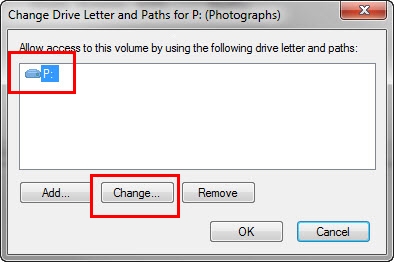
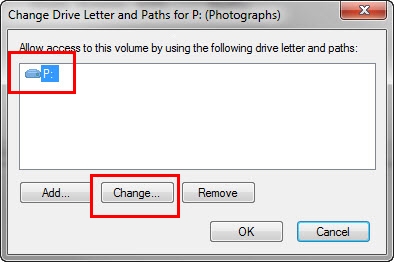
10. Select Assign the following drive letter, and choose a drive letter from the pull down menu.
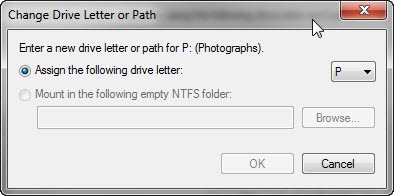
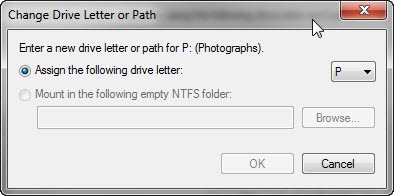
11. Click OK to dismiss each dialog until you return to the Computer Management screen with the Disk Management pane open.
12. Verify your volume name displays next to the appropriate drive letter. This drive maps to this letter from this point forward.
13. Perform these steps for any other drives you want to assign a static drive letter.
Additional Information
After you assign permanent drive letters, transient devices, such as back-up drives, thumb drives, etc., are still assigned dynamic drive letters based on order of connection.
Assigned drives retain their letters provided you do not run out of drive letters, or assign multiple drives to the same letter (this occurs rarely).
Each time you connect a drive to your computer, Windows verifies that the volume name matches a previously-assigned drive letter, and attempts to make that connection.