Many factors can affect the display of a PDF on the web, including damage to the PDF; how the website displays the PDF; the version of Acrobat, Reader, or the browser; security and cookie settings; or the status of the server on which the PDF resides. Try the suggestions below as your first troubleshooting steps.
Open PDF directly in Reader or Acrobat (quick fix)
If the PDF appears as a clickable link, you can often save the file to your desktop and open it directly. Downloading the file is a quick solution to get you going without further troubleshooting.
-
Right-click (Windows) or Control-click (Mac OS) the link to the PDF file.
-
Choose the appropriate save or download option. The options vary depending on your browser:
- (Internet Explorer) Save Target As
- (Firefox) Save Link As
- (Safari) Download Linked File

-
Make sure Adobe Acrobat Document is selected for the file type, and save the file.
Märkus.If you don't see a Save As dialog box, your browser could have opened a separate downloads window and downloaded the file automatically.


-
Locate the saved PDF, and double-click the file to open it. If your browser opened a downloads window, double-click the PDF in the downloads list.
Update Reader or Acrobat
Adobe releases regular security updates for Reader and Acrobat. It's likely that the latest update patch can fix a conflict with your system or browser.
-
Open Reader or Acrobat.
-
Choose Help > Check for Updates.
Repair Reader or Acrobat
Reader or Acrobat, or the resources they rely on, could have been damaged. Repairing the installation is a quick troubleshooting safeguard.
- (Reader) Choose Help > Repair Adobe Reader Installation.
- (Acrobat) Choose Help > Repair Acrobat Installation.
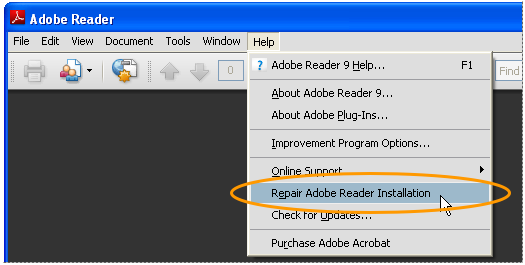
Enable the browser plug-in
Viewing PDFs within a browser, requires that the Adobe PDF plug-in is enabled.
Safari (Mac OS X)
Internet Explorer (Windows)
The steps to enable the Adobe PDF plug-in vary depending on your version of Internet Explorer.
-
Select Tools > Manage Add-ons. (Or choose Tools > Internet Options, click the Programs tab, then click Manage Add-ons.)
-
In the Show pop-up menu, select All Add-ons. (In some versions the option is Add-ons That Have Been Used by Internet Explorer.)
-
Scroll to the section of add-ons for Adobe, and select Adobe PDF Reader.
-
If the status of Adobe PDF Reader is set to Disabled, click the Enable button.
Firefox (Windows)
-
Select Tools > Options.
-
Click the General tab, then click Manage Add-ons.


-
Click the Plug-ins tab (purple/blue icon). (The layout of this dialog box differs depending on the version.)


-
Find and select Acrobat or Adobe Reader:
- If the Disable button is displayed (as shown above), the add-on is enabled and no action is required.
- If the Enable button is displayed, click Enable.
More solutions
- Can't view a PDF on the web
- A blank page is displayed in the browser
- A broken object link (for example, a red square, a blue triangle, or a blue circle) or red X icon is displayed in the browser
- Error message: "The Adobe Acrobat/Reader that is running cannot be used to view PDF files in a web browser..."
- Adobe Reader forums and other resources
Note: Visit the Adobe Reader Help and Support page for assistance with other Reader top issues.


