Note:
Sync Settings has been removed in InDesign CC 2015.2. The existing service in InDesign and CC 2014 will become unavailable in the near future. See the information below to migrate your presets/settings from an earlier version of InDesign to the latest one or from one computer to another.
Migrate settings from one major version to another
By default, when you install InDesign, Creative Cloud migrates your presets and preferences from earlier versions. To choose not to migrate presets and preferences, deselect Advanced Options > Import Previous Settings And Preferences in the confirmation dialog that appears after you click Update in the Creative Cloud desktop app.
If you choose not to migrate your settings when you install InDesign, or if you're upgrading to InDesign from an older version of InDesign, you can select Edit > Migrate Previous Local Settings… to enable preset and preference migration at any point in time.
The main preference file is not migrated when you run the Migrate Presets menu command.
The information below is relevant only for InDesign CC versions earlier than 2015.1.
Introduction
When you work on multiple computers, managing and syncing glyph sets, menu customizations, keyboard shortcuts, custom workspaces, and PDF presets among the computers could be a chore.
The new Sync Settings feature enables individual users to sync their settings using Creative Cloud. If you use two computers, for example, one at home and another at work, the Sync Settings feature makes it easy for you to keep those settings synchronized on these two computers. Also, if you have replaced your old computer with a new one and have reinstalled InDesign, you can get the application set up quickly with all your settings in place by just pressing a button.
Note: At any given time, you can activate InDesign on two computers only.
The syncing happens via your Adobe Creative Cloud account. All the settings are uploaded to Creative Cloud and then are downloaded and applied on the other computer.
All sync operations are initiated by users. They cannot be scheduled or performed automatically (such as at launch or during shutdown).
Prerequisites for this feature to work:
- Computers should be connected to the Internet.
- You have signed into your Adobe Creative Cloud account on both computers.
Sync settings at first launch
After installation, when you launch the application and create a document or open an existing document for the first time, you will see a prompt asking whether you want to start the sync.


- Click Sync Settings Now to initiate the sync.
- Click Disable Sync Settings to disable the feature.
- Click Advanced to open the Preferences dialog, where you can choose and customize what items are synchronize.
Use the sync settings feature
Do any one of the following:
- [Recommended] Click the Sync Settings icon (
 ) at the lower-left corner of the InDesign active document window, and then click Sync Settings Now.
) at the lower-left corner of the InDesign active document window, and then click Sync Settings Now. - Click Edit (Mac: InDesign) > {AdobeID logged in} > Sync Settings Now.
Sync settings on successive launches
When you launch InDesign with prior sync information available, and create a document or open an existing document for the first time, you will see a prompt asking whether you would like to sync the setting from the cloud. To initiate the sync, click Sync Settings Now.


The settings are downloaded to your local computers and are updated in the application. If you change glyph sets, keyboard shortcuts, custom workspaces, or PDF presets, you should initiate sync before you close the application. You can see the sync status in the left-bottom corner of the document status bar. Click the Sync Settings icon (![]() ) in the status bar and then click Sync Settings Now.
) in the status bar and then click Sync Settings Now.
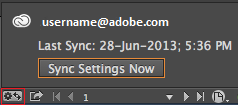
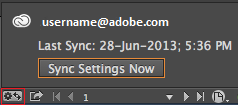
Manage sync
What gets synced
- Workspaces
- Menu sets
- PDF presets
- Keyboard shortcuts
- Glyphs sets
Choose what you want to sync
Navigate to the Preferences > Sync Settings tab:
- Click Edit (Mac: InDesign) > {AdobeID logged in} > Manage Sync Settings.
or
- Click Edit (Mac: InDesign) > Preferences > Sync Settings.
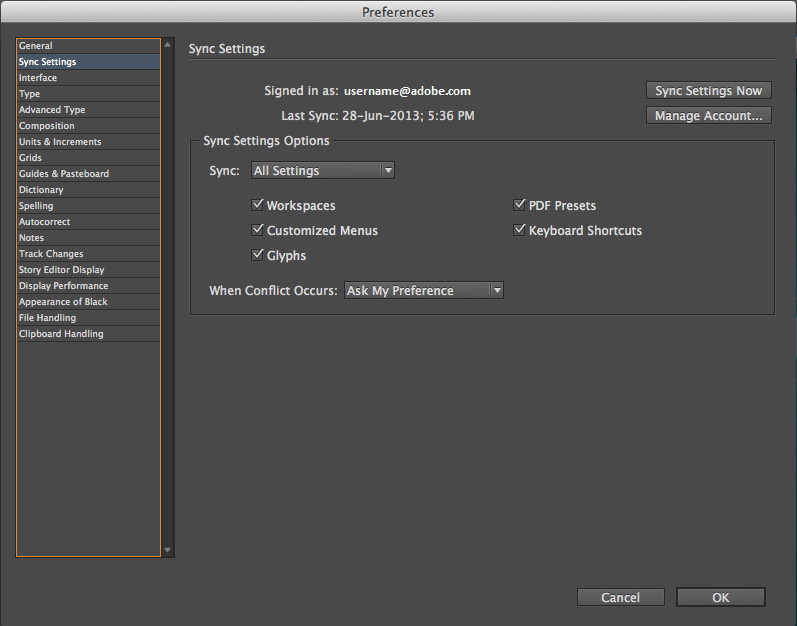
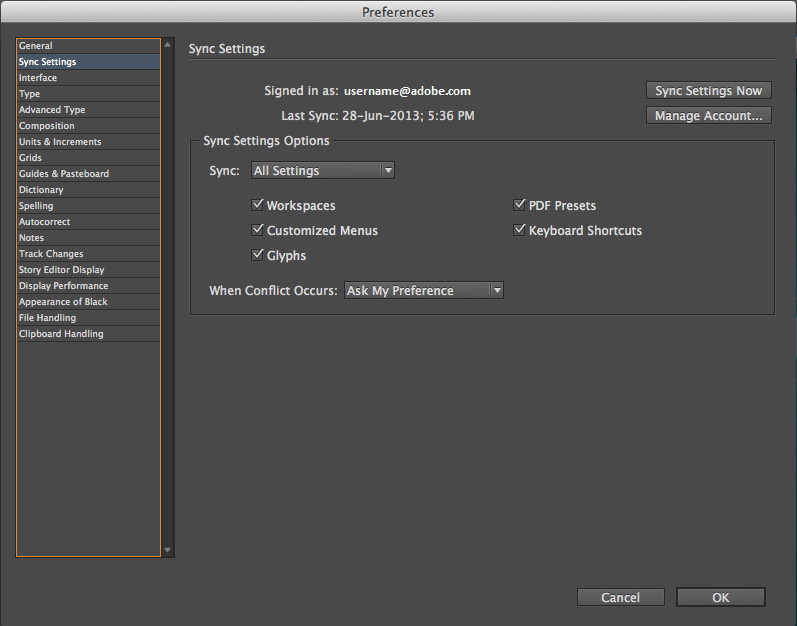
Select the checkboxes for the settings that you want to sync. You can also choose what to do in case of conflict.
To sync your settings successfully, you must change the settings only from within the application. The sync settings feature does not sync any file that is manually placed in a folder location.
Choose an option in case of conflict
There are situations when the system could detect sync conflicts. Sync conflicts occur when the system is unable to determine whether you want a setting from Creative Cloud or from your local computer to be retained since both have been changed after the last sync operation.
Suppose that you change PDF presets on your work computer and sync settings to the Cloud. You then go home and change the same presets on your home computer without syncing with the cloud first. Now since the settings in the cloud and the settings on your home computer are both updated, conflict occurs when your try to sync. If you try to sync in this state, you see a conflict prompt.
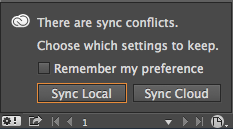
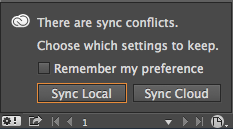
- Sync Local: Sync local settings on this computer to the cloud; overwrite the cloud version with the local version of settings.
- Sync Cloud: Sync from the cloud to this local computer; ignore changes made to the local settings and replace them with the settings in the cloud.
What’s not supported
- Keyboard shortcuts created for Windows will only sync with a Windows computer. Mac keyboard shortcuts will only sync with a Mac computer.
- Assets saved to a custom location are not synced.
- Any modifications (for example: rearrangement of panel) made after creation of the Workspace will not be synced. For Workspace syncing, first set up your working environment and then create a workspace and initiate the sync process.