Aprenda a exponer parámetros para que se pueda acceder a ellos siempre que se utilice un gráfico.
Es estupendo crear materiales y otros activos en Substance 3D Designer. Con el tiempo, querrá empezar a usar sus creaciones en otras aplicaciones. Aquí es donde la exposición de parámetros resulta útil. Los parámetros expuestos permiten modificar un archivo de Substance fuera de Designer. Con los parámetros expuestos, puede compartir sus gráficos con otros usuarios y estos pueden personalizarlos sin tener que dilucidar cómo los ha creado.
Como la exposición de parámetros puede ser una cuestión algo más complicada, debe asegurarse de leer acerca de los Conceptos básicos en primer lugar.
Conceptos básicos sobre parámetros
Comprenda la funcionalidad básica de un parámetro.


El primer paso de la exposición de un parámetro consiste en encontrar el parámetro que se desea exponer. Solo puede exponer los parámetros que se encuentran en los nodos del gráfico. Cuando se expone un parámetro, se convierte en un control para el gráfico en lugar de ser un control para el nodo.
Las propiedades de cada gráfico tienen una sección denominada Parámetros de entrada. Esta sección actúa como base para administrar todos los parámetros expuestos. Puede acceder a los parámetros expuestos y modificarlos en cualquier aplicación que pueda leer archivos de Substance.
No hay límite en lo que concierne al número de parámetros que puede exponer. No obstante, no es una buena idea exponer demasiados parámetros, ya que hacerlo puede dificultar el uso de sus creaciones.
Es posible vincular un solo control gráfico a varios nodos diferentes. Por ejemplo, puede crear un control de tierra que ajuste los parámetros de un nodo de niveles y un nodo de fusión al mismo tiempo.
Exponer un solo parámetro
Utilice este método para exponer rápidamente un solo parámetro.
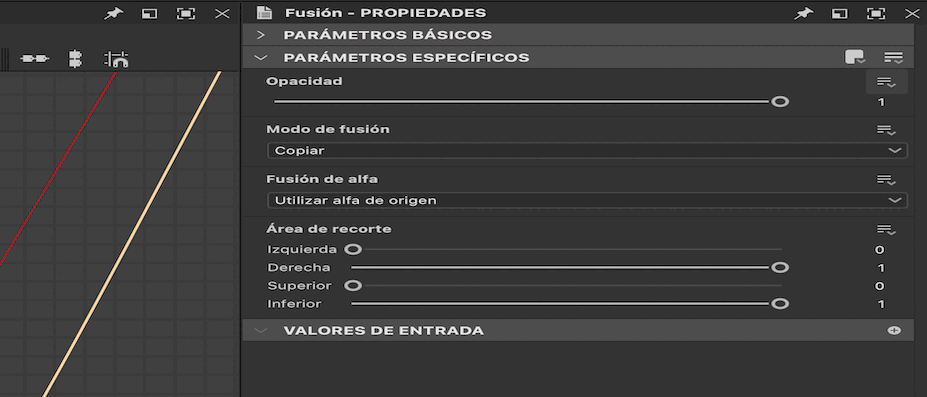
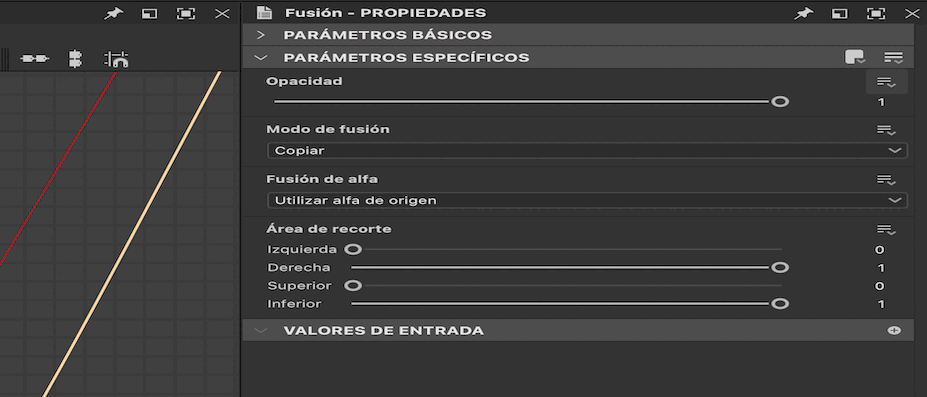
- Busque el parámetro que desea exponer en la ventana Propiedades, en la pestaña Parámetros específicos.
- Haga clic en el botón Función en la parte superior derecha del parámetro que desea exponer.
- Seleccione Exponer como entrada de gráfico nueva en la lista desplegable.
- Aparecerá el cuadro de diálogo Exponer parámetro, sugiriendo un nombre predeterminado. Designer intentará reutilizar los parámetros y sus nombres, lo que puede llevar a situaciones confusas como principiante. Es recomendable cambiar el nombre de los parámetros por algo reconocible.
- Para cambiar el nombre, abra el menú desplegable de nombres y seleccione Nuevo…
- Escriba un nuevo nombre y confírmelo con Aceptar.
- Haga clic de nuevo en Aceptar para confirmar la exposición del parámetro. El nombre del parámetro y el botón Función aparecen en color azul si el parámetro está expuesto. Los controles y reguladores del parámetro desaparecerán del nodo.
Exponer varios parámetros
Este segundo método es más adecuado para exponer varios parámetros de una vez. Se puede utilizar para exponer un solo parámetro, pero se necesitarán algunos pasos más. Al exponer varios parámetros, será mucho más rápido.


- En lugar de buscar un solo parámetro, busque el botón Exposición múltiple (
 ) en la parte superior derecha de las pestañas Parámetros específicos o Parámetros de instancia.
) en la parte superior derecha de las pestañas Parámetros específicos o Parámetros de instancia. - Seleccione Exponer parámetros por lotes… de la lista desplegable.
- Aparecerá la ventana Parámetros del nodo expuesto, que permite personalizar la exposición de todos los parámetros.
- Use Todos, Ninguno o casillas de verificación específicas para decidir qué parámetros se deben exponer.
- Haga clic en un nombre de parámetro en la columna Identificador de entrada de gráfico de la lista para modificarlo.
- Haga clic en Nombre de grupo en la columna Grupo de entrada de gráfico de la lista para añadir un grupo para un parámetro específico.
- Utilice los cuadros Identificador de entrada de gráfico y Grupo de entrada de gráfico de la parte inferior para añadir grupos de entrada, sufijos y previos a todos los parámetros expuestos a la vez. Todos estos valores se aplican sobre la configuración por parámetro.
- Haga clic en Aceptar para confirmar y exponer todos los parámetros seleccionados. Para cada parámetro expuesto, el nombre del parámetro y el botón Función ahora se muestran en color azul para confirmar que el parámetro está efectivamente expuesto.
Administrar parámetros expuestos
Todos los parámetros expuestos de un gráfico se encuentran en la pestaña Parámetros de entrada en las propiedades del gráfico. A continuación puede consultar una explicación de todos los ajustes que puede cambiar para cada parámetro.
- Identificador: el identificador único de este parámetro. No puede contener espacios ni caracteres especiales.
- Etiqueta: etiqueta que únicamente se mostrará en la IU. Si no se define ninguna etiqueta, el identificador se mostrará en la IU.
- Grupo: los parámetros se agrupan si comparten el mismo nombre de grupo (se distinguen mayúsculas de minúsculas).
- Descripción: descripción del parámetro, utilizada como información sobre herramientas.
- Tipo/Editor: establece el tipo de datos y el modo en que aparecerá el parámetro en la IU.
- Predeterminado: valor predeterminado del parámetro. Este es también el valor utilizado en el gráfico al previsualizar nodos.
- Mín.: valor mínimo para la IU.
- Máx.: valor máximo para la IU.
- Ajustar: establece si Mín. y Máx. son límites suaves o estrictos (es decir, si se permite que el usuario supere los límites).
- Paso: establece la precisión o granularidad del valor.
- Datos del usuario: datos del usuario personalizados, disponibles para cualquier propósito.
- Visible si: sistema de expresión especial para mostrar u ocultar parámetros en función de condiciones externas.


Previsualizar parámetros


Es posible que tenga problemas para configurar parámetros sin ver el resultado final. Haga clic en la pestaña Previsualizar en Parámetros de entrada para ver cómo aparecerán los parámetros en otras aplicaciones.
Normalmente, los cambios realizados en la pestaña Previsualizar se descartan. Si desea guardar los cambios, utilice el botón Configuración () y seleccione Aplicar la configuración actual como predeterminada. Esto actualizará los valores predeterminados de los materiales.
Quitar parámetros
Si desea quitar un parámetro no utilizado o incorrecto, debe seguir ciertos pasos.
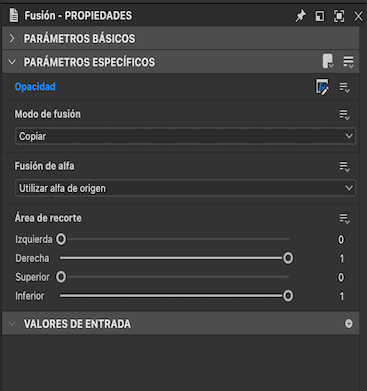
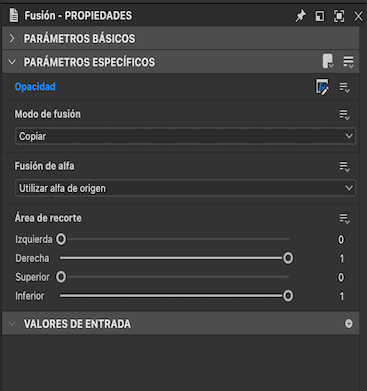
- En el nodo con el parámetro expuesto, haga clic en la flecha del menú desplegable situada a la derecha del botón Exposición de función que aparece en color azul:
 .
. - A continuación, seleccione Restablecer al valor predeterminado. Esto cesa el uso del parámetro en este nodo. Repita el proceso para cualquier otro nodo que utilice el mismo parámetro.
- En la lista Parámetros de entrada del gráfico, haga clic en la X situada a la derecha de la entrada del parámetro. Esto elimina el parámetro por completo.
¿Qué es lo siguiente?
Ya sabe cómo exponer parámetros. Aprenda a crear efectos útiles e interesantes con Designer viendo tutoriales.
¿Tiene alguna pregunta o idea?
Si tiene alguna pregunta o desea compartir una idea, únase a otros usuarios de Designer en la comunidad de Substance 3D Designer. Obtenga ayuda, haga sugerencias que puedan incorporarse en Designer o muestre su trabajo y sus técnicas.
Si tiene nuevas ideas para nodos o funciones de Designer, compártalas con nosotros aquí.