

於所在位置列印快顯註解
僅列印開啟的快顯註解。重疊的註解在列印成品中也會重疊。
-
選擇「編輯」>「偏好設定」(Windows) 或「Acrobat」>「偏好設定」(Mac OS)。
-
選取「註解」。
-
選取「列印註解和快顯視窗內容」,並取消選取「註解清單開啟後隱藏註解快顯視窗」。
-
按一下「確定」。
-
開啟要列印的快顯註解。調整快顯註解在頁面上的位置,使其不會重疊或超出頁面。(不會列印頁面邊框外的快顯視窗。)
秘訣:連按兩下註解快顯視窗以開啟註解。 -
從右上角選取「列印此檔案」。
-
在「列印」對話框中,從「註解和表格」下拉式清單中選取「文件和註解」。
您的快顯註解會顯示在「預覽」窗格中。Acrobat 9、Reader 9 | Mac OS:如果您在 Mac OS 上沒有看到「註解和表格」選單,請確定已展開「列印」對話框。若要展開對話框,請按一下印表機名稱旁的箭頭圖示。
-
按一下「確定」或「列印」。
列印註解摘要 (Acrobat X 與 9、Reader X)
註解摘要會列出文件中的所有註解。如果文件包含許多註解,或是有很多註解重疊在頁面上,那麼列印摘要會很有幫助。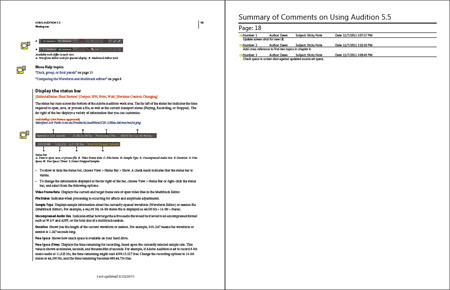
Acrobat X、Reader X
-
選擇「檔案 > 列印」。
-
在「列印」對話框中,按一下「註解摘要」按鈕。
-
出現「您要將註解摘要文字包含在…」的提示時,請按一下「是」。
長篇幅文件中的註解摘要可能需要花一些時間才能建立出來。 -
當「列印」對話框再次出現時,按一下「確定」以列印註解。
版面選項 (僅適用於 Acrobat,不適用於 Adobe Reader):若要使用不同的版面列印註解,請按一下文件視窗右側的「註解」窗格。在選項選單中,選擇「建立註解摘要」。選取選項,然後按一下「建立註解摘要」按鈕。Acrobat 會另外開啟頁面的 PDF 並建立註解摘要,然後您就可以列印此 PDF。
Acrobat 9
您無法從 Reader 9 列印註解摘要。
-
選擇「檔案 > 列印」。
-
在「列印」對話框中,按一下「註解摘要」按鈕。
-
視需要選擇版面配置和其他選項。
-
按一下「列印註解摘要」。
-
在「列印」對話框中,按一下「確定」或「列印」。
秘訣:若要在列印前預覽註解,請選擇「註解 > 註解摘要」。





