自 2019 年 9 月 17 日起,Google Play 商店和 App Store 將不再提供 Premiere Clip 的下載。如果您是現有的 Premiere Clip 用戶,則可以繼續使用此應用程式。我們將繼續提供技術支援至 2020 年 3 月 17 日。您也可以選擇使用 Premiere Rush、Premiere Pro 或 Spark Video 來代替 Premiere Clip。如需詳細資訊,請參閱 Adobe Premiere Clip 生命週期結束。
Look 就是色彩濾鏡,您只需建立一次即可在多個專案中使用,為所有專案提供一致且相同的視覺風格。Adobe Capture 行動應用程式可讓您從週遭所見的景物中擷取色彩和光線,並將其儲存為 Look。然後,您就能像使用濾鏡一樣使用這些 Look,來優化 Premiere Pro、After Effects 和 Premiere Clip 中的影片外觀。
本文說明如何利用您以 Adobe Capture 所建立的 Look 來美化您的影片,不論您是使用 Premiere Clip 在行動裝置上編輯影片,還是使用 Premiere Pro 或 After Effects 在桌上型電腦上處理,都沒有問題。
在 Creative Cloud 資料庫中整理 Look
您的 Adobe Creative Cloud 帳戶附贈線上儲存空間,可讓您隨時隨地在任何裝置或電腦上使用檔案。無論您是從桌上型電腦、平板電腦或手機登入帳戶,Adobe Creative Cloud 都會將所有檔案保持同步。任何新增、修改或刪除都會反映在所有連線的電腦和裝置上。例如,如果您使用 Adobe Capture 上傳一個 Look 檔案,此檔案便會自動下載到所有連線的電腦和裝置。
- 在登入 Creative Cloud 後,選取「資產 > 資料庫」。
- 建立新資料庫,或選取現有的資料庫。
- 從檔案夾中重新命名、分享或刪除 Look。
在 Premiere Clip 中使用 Adobe Capture 的 Look
Adobe Premiere Clip 應用程式可讓您隨時隨地使用 iPhone 和 iPad 快速建立及編輯令人驚嘆的影片。您可以在 Premiere Clip 中使用簡單易用的工具、祕訣、故事卡和範本,在 iPhone 或 iPad 上拼接一系列的即時視訊來講述故事。
若要在行動裝置上將您的 Look 套用至影片,請開啟 Adobe Premiere Clip (可從 App Store 免費取得),然後開啟現有的專案或建立新專案。
- 在備妥所要的剪輯 (或編輯過的影片) 後,點選「魔術棒」圖示。
- 從選單的頂端選取「Look」。
- 點選「我的資料庫」以存取您在 Adobe Capture 中建立的 Look,或變更資料庫。
- 點選 Look 將它套用至您的影片序列。
- 當您準備好儲存或分享影片時,點選「傳送」圖示以將影片儲存至相機膠卷、將其發佈並分享到社交媒體,或者使用 Premiere Pro 中的「編輯」功能進一步完成專案。
若要進一步了解如何將 Premiere Clip 影片匯出至 Premiere Pro 以供進階編輯,請參閱在 Premiere Pro 中編輯 Premiere Clip 影片。
在 Premiere Pro 中使用 Adobe Capture 的 Look
使用 Premiere Pro,您就可以套用 Look 來使您的影片看起來像一部專業拍攝的電影。您可以單獨使用 Look,或將其他色彩調整值與您的 Look 一起套用。您可以選擇 Premiere Pro 隨附的 Look 預設集之一,或透過 Creative Cloud Libraries 面板存取使用 Adobe Capture 所建立的自訂 Look。
若要套用使用 Adobe Capture 所建立的自訂 Look:
- 開啟 Creative Cloud Libraries,並選擇「Look」。
- 執行下列其中一項作業:
- 在「資料庫」面板中,於 Look 上按一下滑鼠右鍵,然後選擇「套用 Look」。
- 將您想要套用的 Look 從「資料庫」面板中拖曳至剪輯或是時間軸中的調整圖層。
若要進一步了解 Premiere Pro 色彩工作流程和 Lumetri Look,請參閱色彩工作流程。
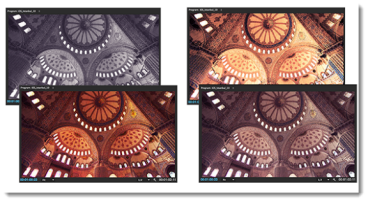
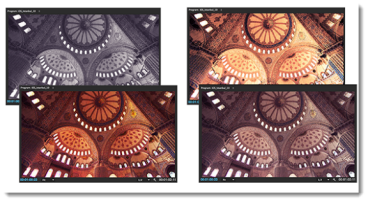
在 After Effects 專案中使用 Adobe Capture 的 Look
您可以使用 After Effects 為您的影片增添業界標準的專業動態圖形和視覺效果。使用 Adobe Capture 從現實生活中所擷取的 Look 是相當實用的資產,可協助您提升影片的視覺吸引力。
若要在 After Effects 中套用自訂 Look,請執行下列其中一項作業:
- 在「資料庫」面板中,於 Look 上按一下滑鼠右鍵,然後選擇「套用 Look」。
- 將 Look 從「資料庫」面板拖曳到「合成影片」、「圖層」或「效果控制」面板中的圖層。
- 若要載入不同的資料庫,只需從「資料庫」下拉式選單中選取即可。
延伸閱讀
若要進一步了解 Adobe Capture:
- 請造訪 Adobe Capture 產品頁面。
- 請造訪開始使用 Adobe Capture,了解如何安裝 Adobe Capture,以及建立、編輯和分享 Look。
- 請參閱 Adobe Capture 常見問答,獲得有關 Adobe Capture 的常見問題解答。
- 訂閱 Adobe Moving Colors 部落格。
- 在 Twitter 和 Facebook 上關注 Adobe Video/Audio。