在 Surface Dial 首頁介面中,旋轉以選取筆刷圖示,然後按一下 Dial。
搭配 Photoshop 使用 Surface Dial,便可以目不轉睛地調整工具設定,雙眼無需離開畫布片刻。
請參閱此 Microsoft 文件網頁以取得 Surface Dial 的簡介。
搭配 Photoshop 使用 Surface Dial,您便可以目不轉睛地調整工具設定,雙眼無需離開畫布片刻。使用 Dial 調整大小、不透明度、硬度、流量,以及所有類似筆刷的工具平滑化。利用「控制」選項,您也可在使用筆刷筆觸時,同時旋轉 Dial 以動態方式調整設定。
在執行 Windows 10 秋季 Creator 版本 (1709 版) 及更新版本且啟用欄牙功能的電腦上,Photoshop 支援使用 Surface Dial。
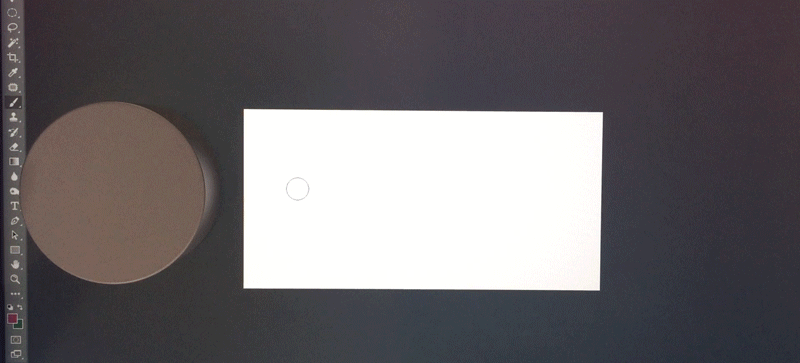
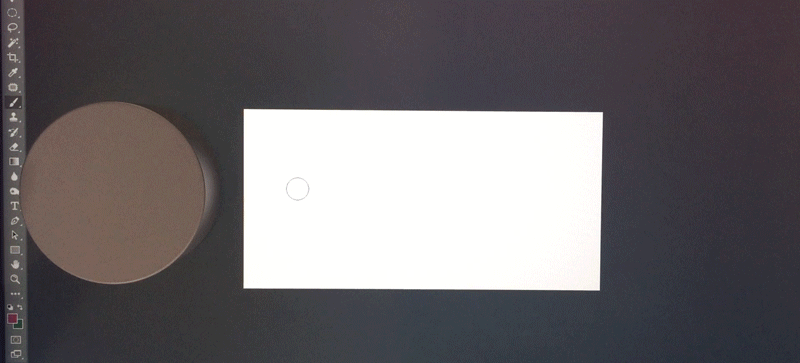
-
-
旋轉 Dial 以選擇設定,例如「大小」或「不透明度」。按一下以進入調整模式。


-
以下列任一方法調整設定:
正常調整
(旋轉 Dial) 依照目前的值按比例增量以調整設定。例如,您正在使用筆刷大小 5,旋轉 Dial 則會將筆刷大小增加至 6。如果您在使用筆刷大小 200,大小則會改為增加到 220。
細緻調整
(按一下 Dial 然後旋轉) 高數值也能進行細微增量以調整設定。例如,相較於正常調整,較大的筆刷也可以較小的增量增加筆刷大小。


-
點一下/放開 Dial 以確認變更設定。
進行動態調整
若是筆刷類工具的種種設定,您可以在「筆刷設定」面板中,將「控制」選項設定為「Dial」。當此步驟完成後,您便可以在使用筆刷筆觸時,同時利用 Dial 動態調整該設定。


-
在「筆刷設定」面板中,將「控制」設定為「Dial」,以進行想要的設定。例如,將「控制」設定為「Dial」以進行「形狀動態 > 大小快速變換」設定。
-
在建立筆刷筆觸時,旋轉 Dial 即可動態調整設定。
註解:您可以旋轉 Dial 以便將筆刷大小變更至目前所選取之筆刷大小的上限。例如,您正在使用大小為 24 px 的筆刷,旋轉 Dial 則可將筆刷大小在 0-24 px 進行變更。若您使用大小為 0 的筆刷在畫布上繪圖,則不會產生任何變化。
